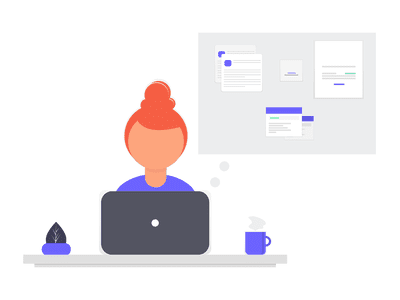
"2024 Approved The Ultimate Guide to Samsung's Picture Editing App"

The Ultimate Guide to Samsung’s Picture Editing App
If you are a Samsung user, please don’t miss this exclusive Samsung Photo Editor. With the Samsung Photo Editor, you can quickly edit your photos to give them an amazing touch.
| Pros | Cons |
|---|---|
| First Party Editing App | Not Suitable For Professional Editing |
| Original Image is Preserved | Only Available For Samsung Devices |
| Free to Use | Unavailable in some Region |
| Easy to Navigate Interface |
Part 1. What is Samsung Photo Editor
The Samsung photo editor is a default image editor that comes with Samsung devices. However, unlike other devices’ default photo editors, the Samsung photo editor is quite charming and more resourceful.
This photo editor has lots of amazing features that rub shoulders with third-party editor apps. Couple with the fact that you can easily access this photo editor directly from your image gallery makes this app unique and easy to use app for Samsung device users.
Part 2. Key Features Of Samsung Photo Editor
This app possesses lots of unique and trending features that you can utilize when editing to give your photos that special look you desire.
Resize Photos: You can resize your photo whatever you like using the Samsung photo editor. This function enables you to modify the size of the images if you find that they are too wide.
Supports Collage: you can create beautiful collages and use as many photos as you want. The ability to individually add various backgrounds and effects to each of the photos is what I find so interesting about this function. This will enable you to make fantastic collages that feature various memorable moments. Nice GIFs can also be created.
Large Pool of Resourceful Effects: Samsung photo editor has a lot of beautiful effects that can give your photos the unique, beautiful, and trendy look you desire. It also has color pop-up effects. With its color pop-up effects, you can add color to a section of your photo while the other section remains Monochrome.
Stickers: if you love adding stickers to your photos then you have no worries because the Samsung photo editor had lots of stickers you can apply to your photos.
Rich Array of Color Selection: the large color collection of the Samsung Galaxy photo editor is the real deal when you want to create colorful beautiful pictures. You can apply these colors to change your photo’s color tones.
Shadow and Reflection Removal: this feature is one of the unique features of this photo editor because you will rarely see it in other photo editor apps. You can remove shadows and reflection that makes your photos suck. Having unwanted shadows or reflections on your photos can be really annoying however, with the Samsung editor you don’t need to worry about it.
Draw on Photos: you can draw objects on your photos with this photo editor. The brush can be changed to the desired size. For your drawings, you can also select colors and a brush technique. An adjustable eraser is available to you if you make a drawing error.
Change Background Effect: With just a few clicks you can change your photo’s background effect.
Review Original Photo: Through the Original Review function, you can keep track of how much editing you have done to your photographs. With this function, you can modify a photo while comparing your changes to the original. If you don’t want to completely alter the original version of your images after editing them, this will help you stay in check. You can save the edited version after changing it separately from the original.
Part 3: How To Use Samsung Photo Editor?
Get started editing your photos following our simple step-by-step guide. We are going to start with simple editing techniques.
Crop Photo: to crop photos open your Samsung gallery app and click on the edit icon. It will automatically open the crop mode; you can then do justice to your photo the way you want.

Resize Photos: you can resize your photos on the photo editor app by clicking on the three-dot at the top right corner of the edit mode. A resize option will appear to click on it and make the changes you want to your picture.
Additional and Modification of Filters: once you are in editing mode, you can add any filter from the pool of beautiful filters available on the photo editor app. The filter button is next to the crop button, click on it and choose any filter you want. You can adjust the filter through the slider below the filter.

Draw on Your Photos: to draw beautiful objects on your photos click on the ‘Doodle button’ at the bottom of your editing screen. A window will appear where you can make changes to your brush size, the eraser size, and the color. You can start drawing after making your changes.

Create Collages and GIFs: To create amazing collages you have to leave the editing mode. Just open your gallery app and click on the 3-dot icon at the top of your screen. Click on create and choose collage or GIF if you want to create a GIF. Then choose the picture you want to use for your Collage or GIF.

Add Text: to add text to your photo click on the Text button on your photo editing screen. You can then write your text in the available box. You can also change your text color, don’t, alignment and background.
Change Background Effect: you can change the background effect of your picture by clicking on the “Change Background Effect” at the bottom of your photo.
Remove or Erase Background: this feature allows you to remove or erase unwanted objects or people from the background of your photo. So, if you have a photo, you love but there is a person or object in the photo’s background that you don’t like, you can just click on it and it will be removed. This is done by AI. The Samsung photo editor background removal or eraser feature is available on the S21 series and compatible with Galaxy devices with the Android 11 update.
Save Photo: once you are done editing you can save your photo by clicking on the save button at the top of your screen. This will place your original photo with the edited one. But if you want to keep your original photo you can save the edited copy separately. To save your edited copy separately, click on the ‘three dot icon’ on the edit mode and click on the save copy on the menu.
Part 4: Advantages and Disadvantages of Samsung Photo Editor
Now that we have a better understanding of how this product actually works, we can list its benefits and drawbacks.
Advantages
First Party App: a third-party app rarely has the kind of inventive editing tools that the Samsung picture editor does. To make stunning images, you don’t need to use other software and can do it right from your gallery app.
Original Photo is Preserved: you can still keep the original version of your photos as well as the edited one separately. So, you get to try out different editing techniques on a photo and still have its original version preserved.
Free To Use: all feature on the photo editor app is free. There is no paid subscription for this app.
Easy To Navigate Interface: the Samsung Galaxy photo editor app is very easy to use. Its interface is beginners friendly. You can create nice pictures utilizing its tools with little to no photo editing knowledge.
Disadvantages
Not Suitable for Professional Editing: although the Samsung photo Galaxy editor app has amazing features it may not meet all the requirements for professional editing.
Only Available For Samsung Devices: this photo is only accessible to Samsung device users. It is a default photo editor app that comes default with Samsung devices.
Unavailable in Some Regions: some features of this app are not available in some countries.
Part 5: Other Photo Editor Alternative for Samsung
If you think Samsung Photo Editor can’t meet your editing needs, we may suggest some excellent tools for you.
1. PicsArt Photo Editor

PicsArt Photo Editor is a top photo editing app with lots of amazing features such as Photo Remix, magic effects, collage, etc. The photo editing app also features a social network integration that allows you to share your edited photos to social media networks directly from the app.
Download: Android and Galaxy Store
Pros
- Robust Editing Features
- Photo and Artwork Remix
- Quality Social Networking Systems
- Customize Filters
Cons
- No Auto-object Selection and Edge Detection
2. AirBrush Photo Editor
The AirBrush Photo Editor app is perfect for selfies. It boasts of resourceful editing features that can turn your Not-So-Nice looking selfie into Yo!-That-Is-It selfie. Its features and tools include blemish removal, teeth whitener, reshaping tools, and eye-lightening tools.

Download: Android
Pros
- Free to use
- East to Navigate Interface
- Perfect for selfies
Cons
- Some features are only accessible in the premium version
- Not perfect for professional photo editing
3. Cupslice Photo Editor

The Cupslice photo editor app boasts lots of basic editing features and tools that you can use to create beautiful photos. It has tools like saturation, hue adjustment, contrast, crops, frames, etc.
Download: Android
Pros
- Customizable filters
- Free to use
- Resourceful editing tools
Cons
- Complex interface for beginners
- Lacks advanced photo editing features and tools
Conclusion
The Samsung Galaxy photo editor app is one unique app that can satisfy your editing desires when utilized well. With the editing tools available on this photo editor, you can switch up your plain photos to beautiful photos.
Free Download For Win 7 or later(64-bit)
Free Download For macOS 10.14 or later
Part 1. What is Samsung Photo Editor
Also read:
- [New] Unlock Creative Potential in Filmmaking with Filmora Answers
- [Updated] In 2024, YouTube TV for Everyone No Expertise Required
- [Updated] Talent Passes for Independent Film Viewing
- [Updated] Upgrading to Big Sur? Know Your Hardware Standards
- 2024 Approved Pitch Modulation Techniques in Free Fire
- 2024 Approved Syncing Visuals & Soundtracks in Video Magic
- 2024 Approved Tapping Humor's Potential with a Comprehensive 9GAG Meme Creation Guide
- ARW 포지트를 사용한 원격 장소에서 JPEG이라는 다양한 형식의 화면 데이터를 무료로 변환하기
- Effective Techniques for Adjusting Sound Preferences - Tips From YL Software Experts
- Enhancing Security: How to Set Up Trusted Domain Whitelisting on macOS Mail
- In 2024, 3 Methods to Mirror Samsung Galaxy A05 to Roku | Dr.fone
- In 2024, The Best Android SIM Unlock Code Generators Unlock Your Google Pixel 7a Phone Hassle-Free
- In 2024, Top 8 Free Sites for Accessing 3D Text PSD Images
- In 2024, Unraveling KineMaster’s GS Mastery for Pro Video Editors
- Picture-to-Motion Transformation with Music Elements for 2024
- PrimePlay VideoApp Inspection
- Top Picks for Shining 3D Type Designs with a Golden Touch for 2024
- Title: 2024 Approved The Ultimate Guide to Samsung's Picture Editing App
- Author: Daniel
- Created at : 2025-02-15 23:07:21
- Updated at : 2025-02-16 21:01:11
- Link: https://some-skills.techidaily.com/2024-approved-the-ultimate-guide-to-samsungs-picture-editing-app/
- License: This work is licensed under CC BY-NC-SA 4.0.