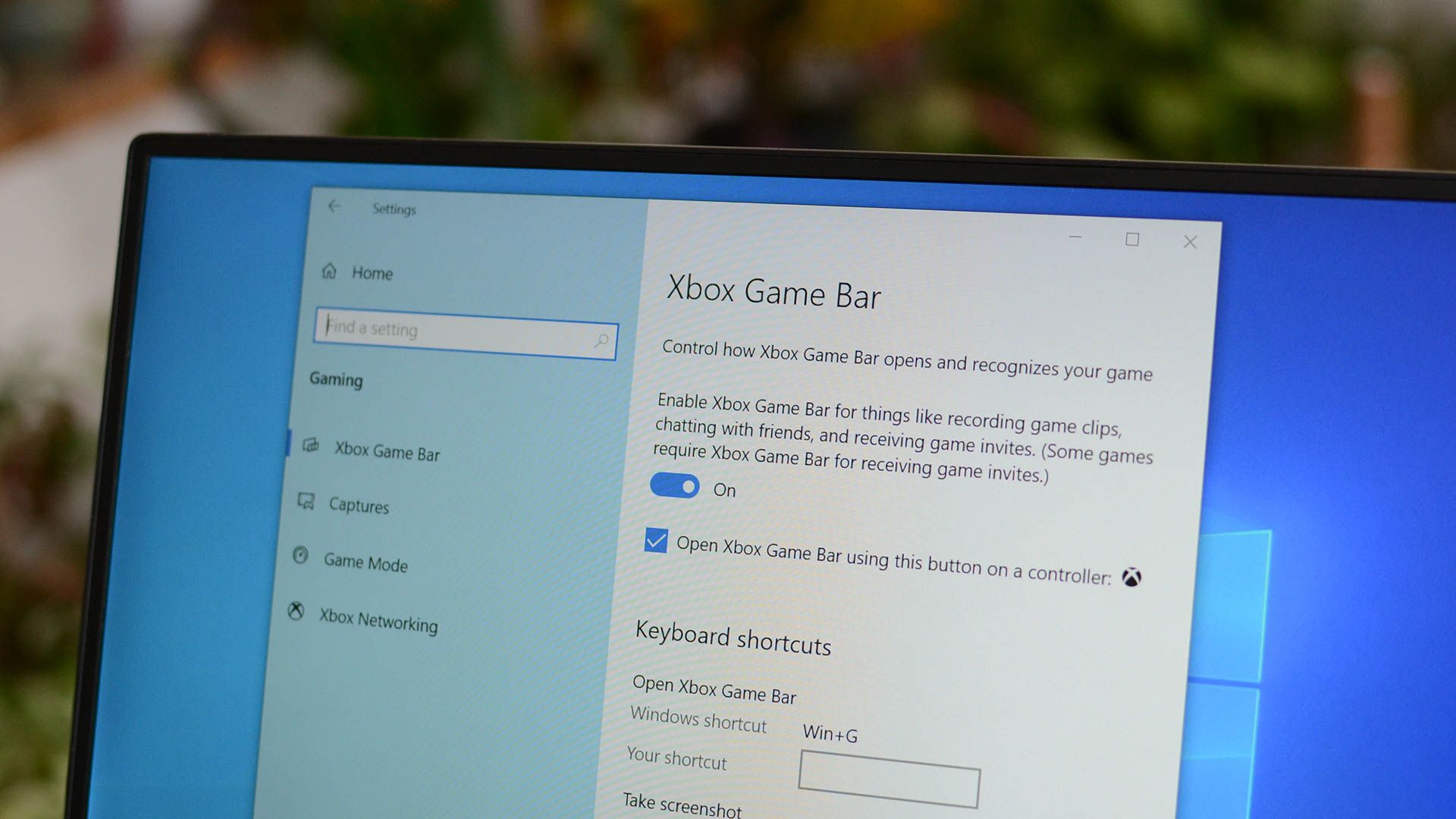
A Comprehensive Tutorial on Activating and Deactivating the Xbox Game Bar in Windows 10 Systems

A Comprehensive Tutorial on Activating and Deactivating the Xbox Game Bar in Windows 10 Systems
Quick Links
Key Takeaways
- Open Windows Settings, click “Gaming,” then click the “Enable Game Bar” switch to the “Off” position to disable the Game Bar completely.
- Untick the box next to “Allow Your Controller to Open the Game Bar” to disable the Xbox button on your controller.
Microsoft’s Game Bar in Windows 10 is a handy way to call up an overlay of useful widgets using the Windows+G keyboard shortcut. But not everyone needs it, and if you’d like to disable it (or enable it again later), all it takes is a visit to Settings. Here’s how.
How to Disable (Or Enable) the Game Bar on Windows 10
First, open Windows Settings. To do so, open the Start menu and click the small “gear” icon, or press Windows+i on your keyboard. In Settings, click “Gaming.”
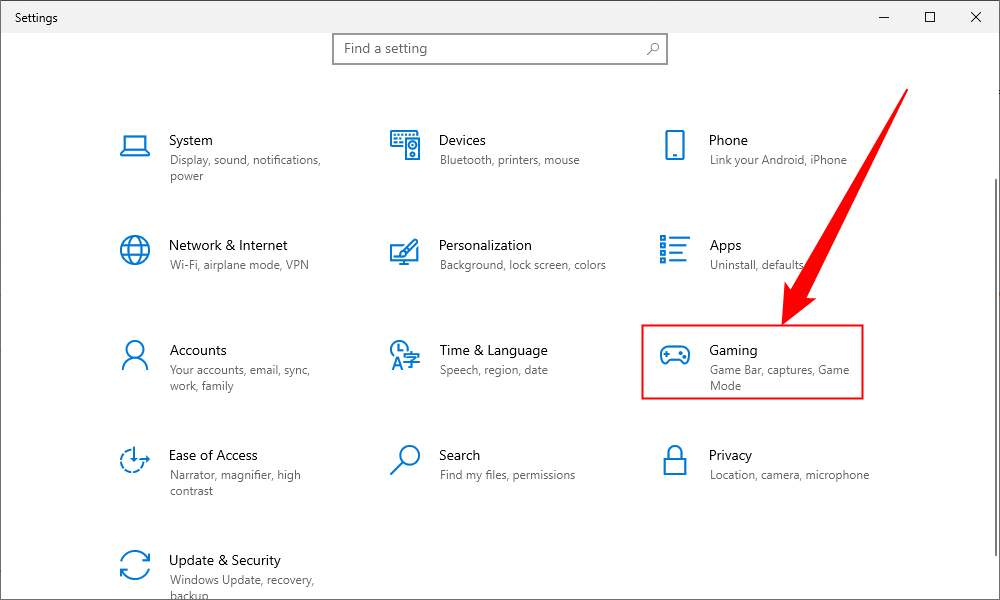
Under “Game Bar” settings, click the switch beneath “Enable Game Bar” until it is turned off. That will disable the Game Bar.
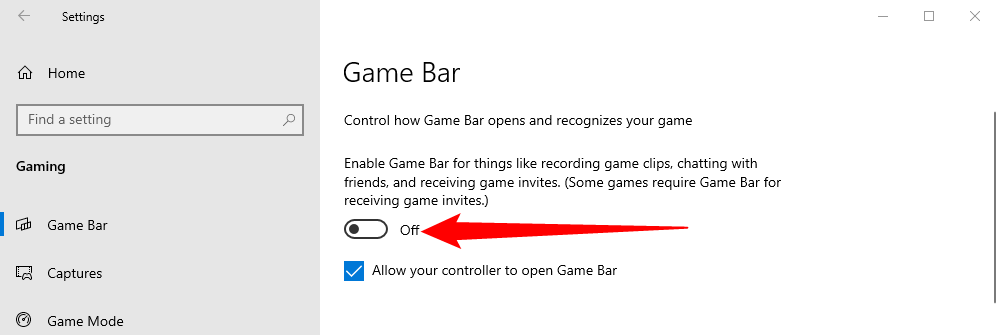
After that, close the Settings app. Try pressing Windows+G, and nothing will pop up. Even if you press the Xbox button on an Xbox controller, nothing will happen. The Game Bar has been fully disabled.
If you’d like to enable the Game Bar again, revisit the “Gaming” section in Windows Settings and flip the “Enable Game Bar” to the “On” position.
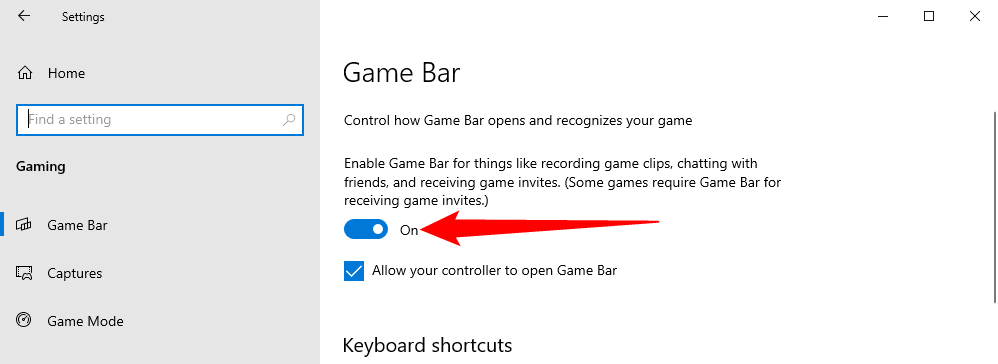
How to Disable the Xbox Button in Windows 10
By default, if you have an Xbox 360 or Xbox One controller connected to your Windows 10 PC , pressing the Xbox button (the large circle in the center of the controller with an “x” on it) will bring up the Xbox Game Bar.
If you’d like to disable this, visit Windows Settings > Gaming, then uncheck the box beside “Open Xbox Game Bar using this button on a controller.”
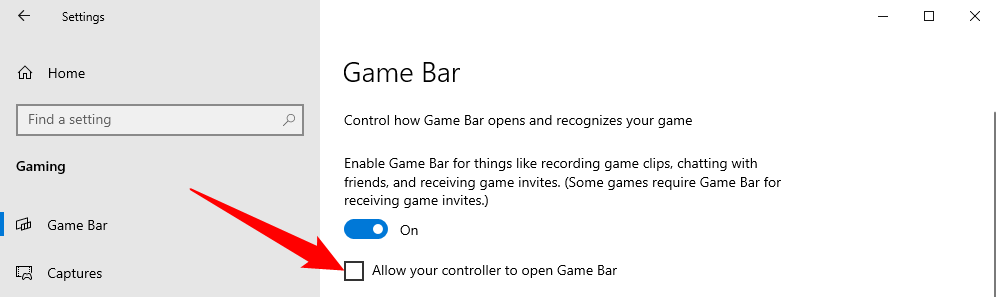
Alternately, if you disable the Game Bar completely using the “Enable Game Bar” switch, then the Xbox button on your controller will no longer call up the Game Bar. But that also disables calling up the Game Bar using other methods (such as the Windows+G shortcut).
Also read:
- [New] In 2024, Action Filming Elevated In-Depth Review of SJ-CAM S6
- 2024 Approved The Top 5 Music Mixing Utilities Optimized for macOS Systems
- Best Free YouTube Ending Creators - Top 6 Picks, In 2024
- FB Livestream Success on Television Four Pathways for 2024
- How to recover old videos from your C33 2023
- How to Resolve Sony Xperia 10 V Screen Not Working | Dr.fone
- In 2024, Disabled iPhone 7 How to Unlock a Disabled iPhone 7? | Dr.fone
- In 2024, Top 14 Engaging Text Movies for Creative Experimentation
- In 2024, Ultimate Selection Economical HD Action Recordings
- Inside Outlook Unveiling VR's Downfalls
- The Art of Viral Marketing Mastering Instagram Fame Through 9 Key Tips for 2024
- The Beginner's Pathway to Custom Vocalization Expert Tips on Modifying Sounds (Free) for 2024
- The Crème De La Meme Collection - #10 for 2024
- The Essentials of Clear, Coherent PS3 Game Recordings for 2024
- The Verdict on Android Photo Editing – Does PickU Excel for 2024
- Transforming Live Photos Into Time-Lapse Videos for 2024
- Title: A Comprehensive Tutorial on Activating and Deactivating the Xbox Game Bar in Windows 10 Systems
- Author: Daniel
- Created at : 2025-02-26 17:41:45
- Updated at : 2025-03-05 18:39:31
- Link: https://some-skills.techidaily.com/a-comprehensive-tutorial-on-activating-and-deactivating-the-xbox-game-bar-in-windows-10-systems/
- License: This work is licensed under CC BY-NC-SA 4.0.