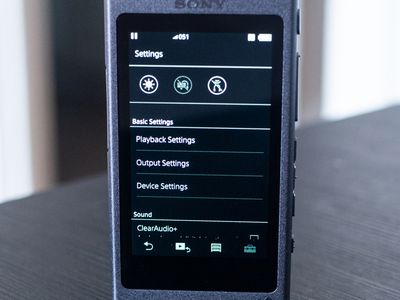
Complete Guide: How to Resolve Windows 11 Calculator Errors Effectively

Complete Guide: How to Resolve Windows 11 Calculator Errors Effectively

Windows 10 users have long been reporting the issue with launching their calculator, some users say that they can’t even launch other default apps such as text editor, calendar etc. They have no choice but to install a third party app if they want to use the If you are bothering by this problem, please try the following options to get the problem fixed.
Option One: Get updates from Windows store
Option Two: Recreate a log in account
Option Three: Run SFC or DISM
Option Four: Uninstall default apps
Option Five: Reset your Windows 10
Option One: Get updates from Windows store
- PressStart button, then you should be able to see theStore icon on the right side of the pane. Click theStore button.

- Type in the search boxcalculator , then chooseWindows Calculator option from the list of choice.

- If you can see an updated version, hit the Update button to get your calculator updated.
Option Two: Recreate a log in account
- HitStart button, then type inadd user . Choose User Accounts .

- Then chooseManage another account .

- ChooseAdd a new user in PC settings .

- ChooseAdd someone else to this PC .

- ChooseI don’t have this person’s sign-in information .

- ChooseAdd a user without a Microsoft account .

- After creating your new user account, hitNext to continue.

- You will be able to see a new user account shown on the account window.

- HitStart button, then single click the account icon. You can see that you can log on to another account.

- Check to see if your calculator is available on this new created account.
Option Three: Run SFC or DISM
SFC stands for System File Checker, and DISM Deployment Image & Servicing Management. System File Checker will help you locate faulty system files and then replace them with the good ones. DISM is used when SFC cannot function well.
For more information, please visit the page below:
Windows 10 repair: run SFC and/or DISM.
Option Four: Uninstall default apps
- OnStart panel, type inpowershell . Then chooseWindows PowerShell option from the list.

- In the PowerShell window, type in the following command:
Get-AppXPackage -AllUsers | Foreach {Add-AppxPackage -DisableDevelopmentMode -Register “$($_.InstallLocation)\AppXManifest.xml”}
Then hitEnter .

The above command will re-register all Windows 10 default apps on your computer. Wait for the process to finish and try running your Calculator again.
Option Five: Reset your Windows 10
If none of the above methods help, you might want to consider getting your Windows 10 refresh or reinstall to get the problem fixed.
For more detailed information, please go to the posts below:
How to refresh Windows 10?
How to reset Windows 10?
Also read:
- [New] Superior Photos Repository Hubs
- [New] Tutorial Turning on HDR for Windows 11 Users
- [New] Unlocking Potential with Polarr's Advanced Editing Features
- 2024 Approved Top Picks Affordable, High Quality 4K Home Theatres
- Decoding Programmer Preferences: A Comprehensive Overview of Language Popularity Changes Since 2016 - Key Takeaways for the Software Industry | ZDNET Expert Analysis
- In 2024, Hassle-Free Ways to Remove FRP Lock from Lava Yuva 3 Pro Phones with/without a PC
- In 2024, Top 10 Password Cracking Tools For Nokia C12 Pro
- In 2024, Top Picks HD Cameras Under $100 for Extreme Sports
- In 2024, Ultimate Guide from OnePlus 12R FRP Bypass
- In 2024, Ultimate Seal on Immersive Odyssey
- Jaco's SmartPro Digital Tyre Inflator Reviewed: An Unmatched Blend of Power and Portability
- Leveraging HDR's Potential for Ultimate Video Visualization for 2024
- Navigating a Quantum Future: Collaborative Efforts by the Linux Foundation to Enhance Post-Quantum Security
- New 2024 Approved Transform Videos Into Stunning Live Photos with These Top Apps
- The Ultimate Resource Guide for Refining On-Screen Text in Videos for 2024
- Top 15 Augmented Reality Games Like Pokémon GO To Play On Motorola Moto G23 | Dr.fone
- Unlocking Kinemaster's Full Potential in Zoomed Sections for 2024
- Title: Complete Guide: How to Resolve Windows 11 Calculator Errors Effectively
- Author: Daniel
- Created at : 2025-03-04 16:22:57
- Updated at : 2025-03-05 17:19:23
- Link: https://some-skills.techidaily.com/complete-guide-how-to-resolve-windows-11-calculator-errors-effectively/
- License: This work is licensed under CC BY-NC-SA 4.0.