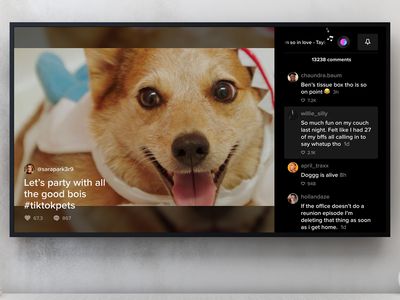
Complete Tutorial: Downloading and Setting Up Microsoft Store Applications in Windows 11

Complete Tutorial: Downloading and Setting Up Microsoft Store Applications in Windows 11
Quick Links
Key Takeaways
- To install an app from the Microsoft Store on Windows 10, open the store, search for the app, and click “Get” or “Install.”
- If the app costs money, you’ll see a “Buy For” button followed by the cost instead of a “Get” button.
- To see a list of all the apps you’ve installed from the Microsoft Store, open the store and click the “Library” button in the bottom-left.
Windows 10 includes the Microsoft Store, which lets you download free or paid software from the internet. Here’s how to install apps from the Store.
Free Apps vs. Paid Apps
Before using the Microsoft Store—or any modern app store—it’s important to understand the difference between the two types of software in the store: free and paid.
With “free” software, you can download the program without making a purchase, but there is usually a catch. These apps either work with a subscription service (such as Amazon, Netflix, Apple, Adobe, Facebook, or Slack), or they let you use a basic version of an app for free, sometimes with intrusive advertisements . If you want to unlock a feature later, you might be asked for payment using what are called “in-app purchases.”
The second type is “paid” software, which you buy up front before you download and then usually you own the right to use it completely, although there are also paid apps that sell more features later through in-app purchases.
How to Install Software Using the Microsoft Store on Windows 10
Before we begin, we’ll assume that you have already created a Microsoft account and you are logged in. For app purchases, you’ll need some form of payment that has already been linked to your Microsoft account.
First, open the “Microsoft Store.” If you can’t find it, open Windows 10’s Start menu and type “Microsoft Store,” then click the “Microsoft Store” icon when it appears. Or you can find it in your apps list.
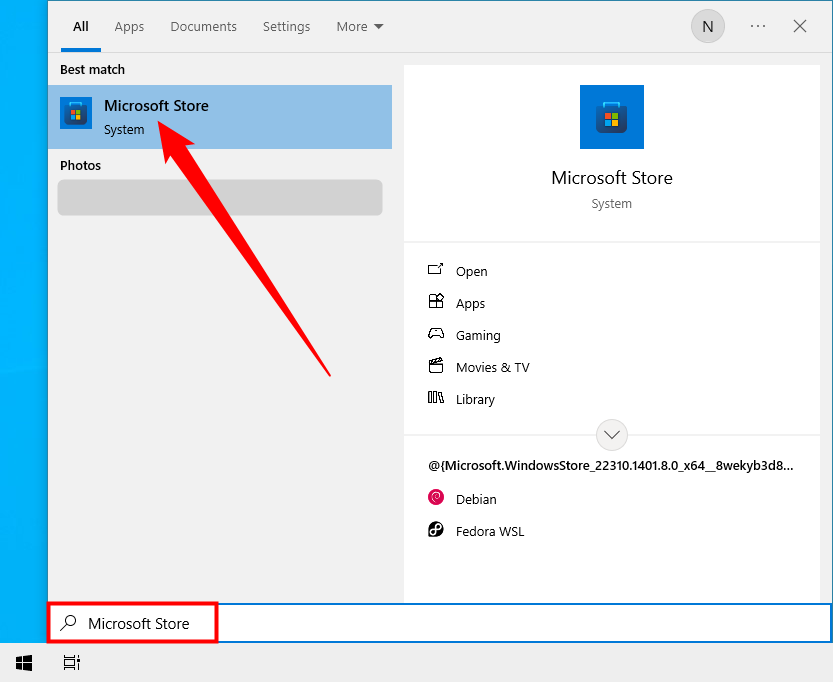
When the “Microsoft Store” app opens, you will see a screen that includes many flashy banners that advertise the latest deals and other promotions.
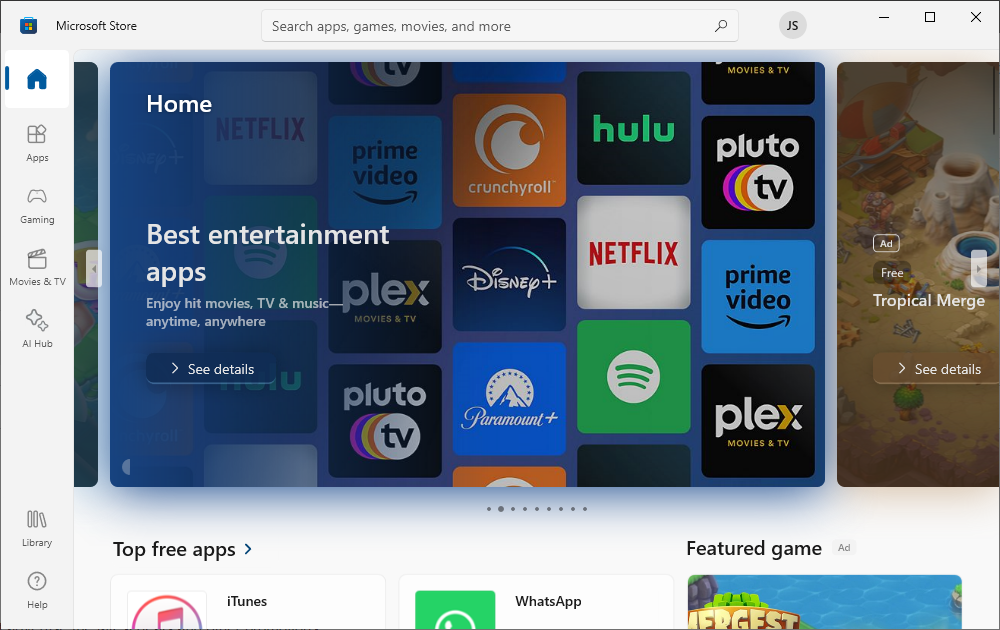
If you’re looking for a specific type of app, click one of the categories to the left-hand side. Some categories, most notably Movies & TV, also allow you to purchase media, like movies.
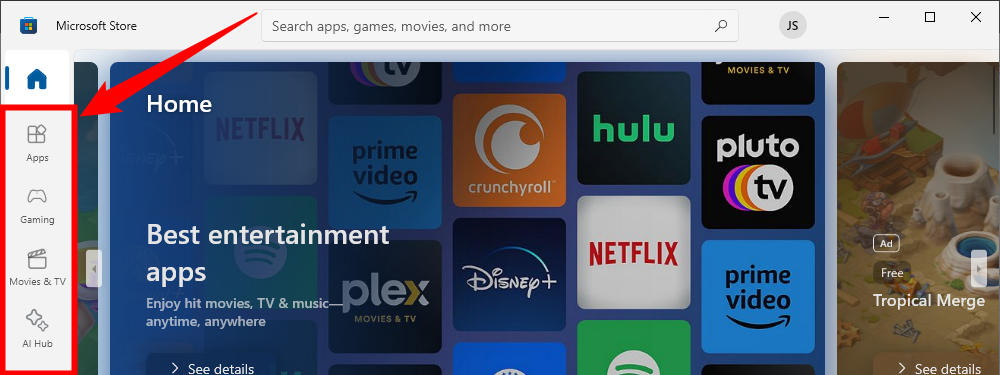
Or you can search for a specific app by clicking the search button. In the search bar that appears, type what you’d like to find, then click an item in the list of results.
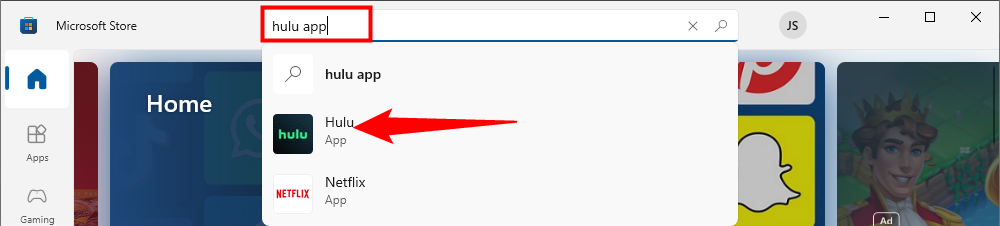
Once you locate a program you’d like to install, first check whether it is a free or paid app. If you don’t see a price listed, the app is generally free, or requires a separate purchase (as with a Netflix account). Click the “Get” button to add and app to your account and download it for the first time. If you’ve downloaded an app previously but unistalled it, you’ll see an “Install” button instead.
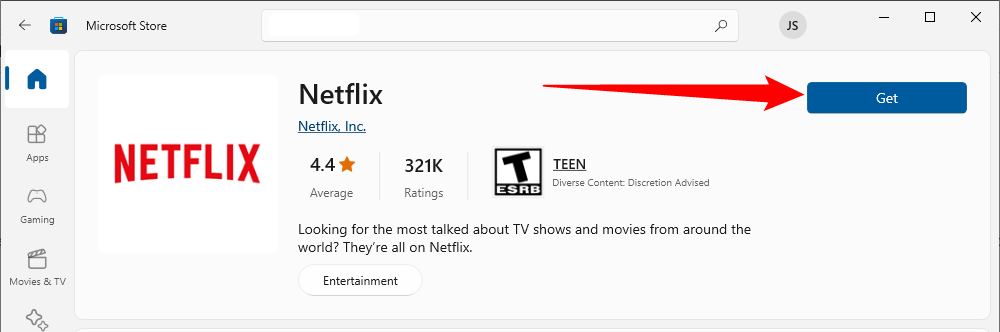
If the program requires a purchase before downloading, you will see a large “Buy for” button followed by a price.
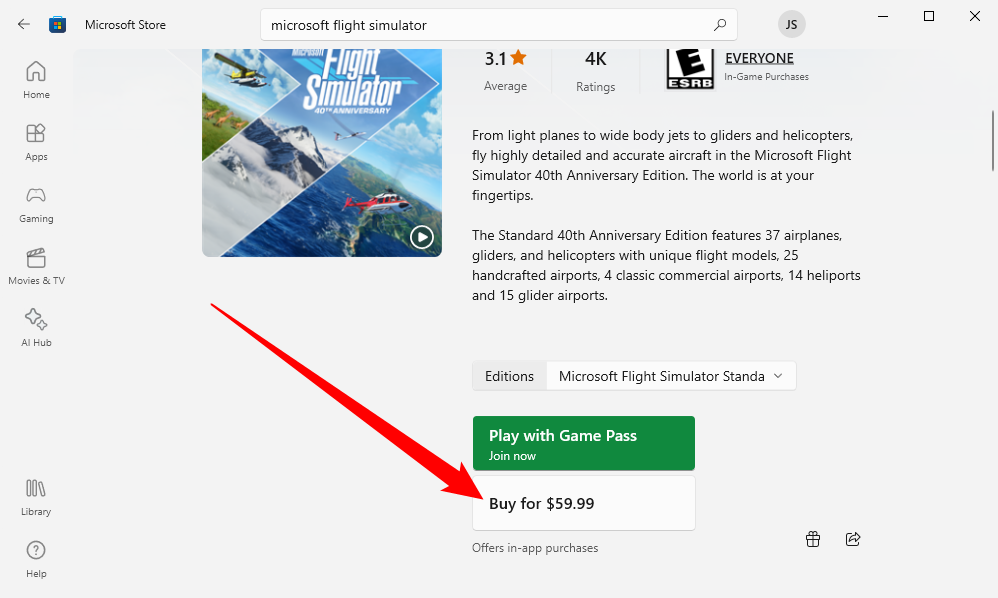
After following the purchase steps, the download will begin. You will see the “Get” or “Install” button change to a small circle that indicates your download’s progress. You can also click this button to stop a download in progress if you change your mind, or if it is taking up too much time or bandwidth.
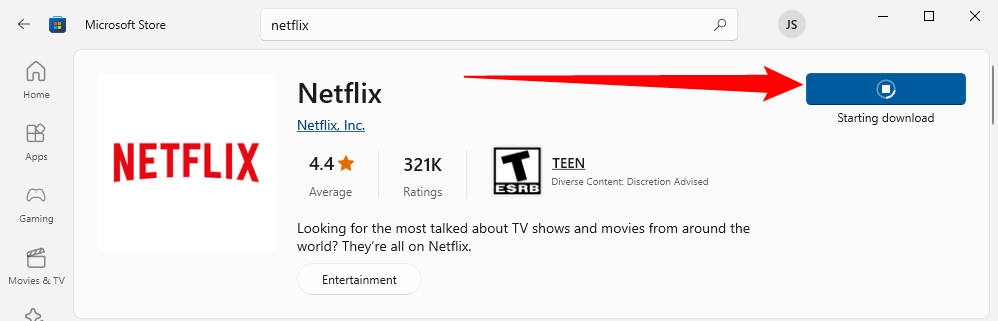
Once the app is installed, you can launch it by clicking “Launch” or “Play” button located just beside the download progress indicator bar. Or you can open the “Start” menu and browse for the app name in an alphabetical list. Click the app’s icon when you find it, and it will launch.
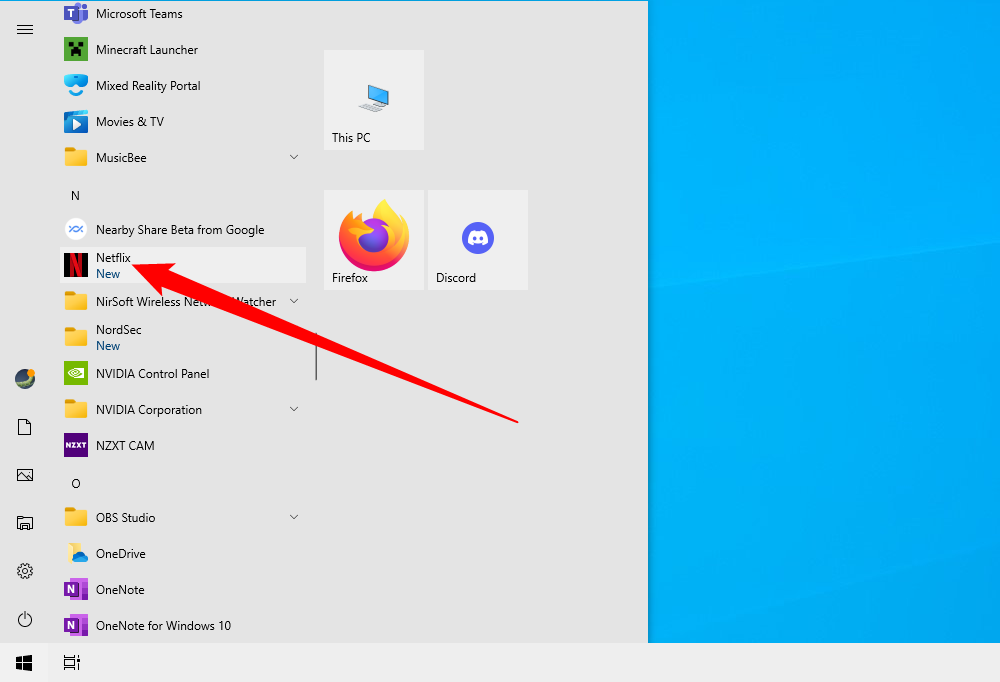
If you have trouble finding the app you just downloaded in the “Start” menu, open “Start” and begin typing the name of the app to perform a search. When the results appear, click the icon of the app to launch it.
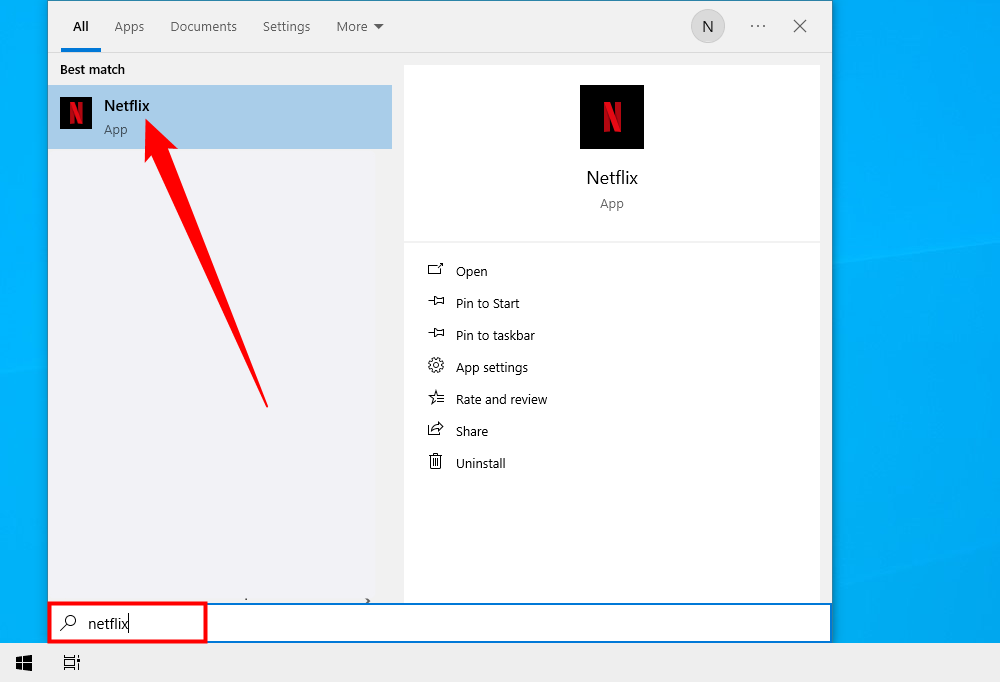
Also, if you ever need to see a complete list of all the apps you’ve bought or installed from the Microsoft Store, launch the “Microsoft Store” app and click the “Library” button in the bottom left corner of the window.
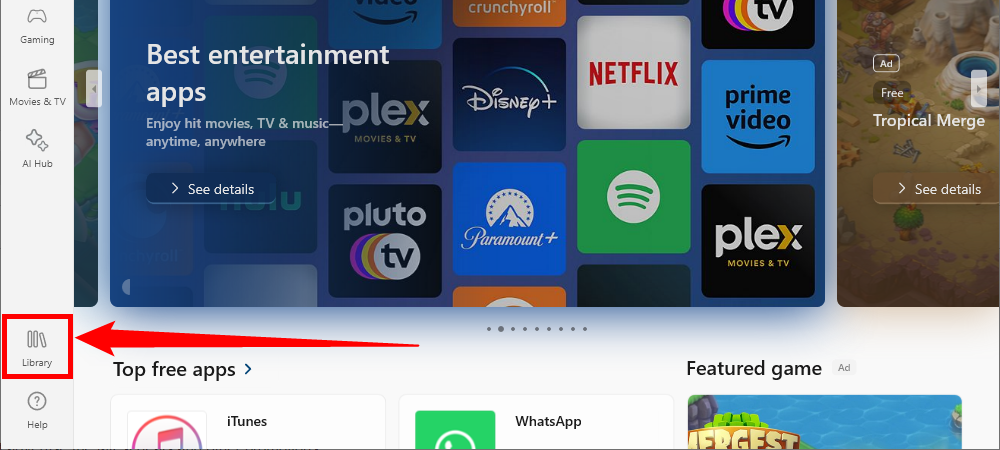
You will see a list of all the apps you have installed through the Microsoft Store, and you can sort it by install date and other criteria. If you want to uninstall the app later , you’ll need to visit Settings > Apps, select the program, then click “Uninstall.”
Have fun with your new app!
Also read:
- [New] Optimizing Audience Retention Through Engaging Shorts for 2024
- [New] Personalized Gift Boxes Unlocked The Best Online Shopping Spots
- [New] Rated Recs Prime Websites for Grabbing SnapAlert Beats
- [New] The Essence of WhatsApp Call Conversations
- [Updated] Journey Through Windows 11'S Latest Software
- 2024 Approved Expert Advice Fixing iPhone Lens Blur Effectively
- 2024 Approved The Ultimate Mix of Soundtracks and Visuals Adding SRT to MP4
- 2024 Approved The Ultimate Toolkit for Elevating Your Podcast Through SEO
- 2024 Approved The Ultimate Voice Memo Reference Manual
- 2024 Approved Unlocking Quantum HDR Your Comprehensive Guide
- Effortless Audio Division: Discover the Best Software for Cutting MP3 Files
- How to find lost iPhone 8 Plus Backup files on Windows PC? | Stellar
- In 2024, The Editor's Edge Insider Strategies to Supercharge Your Photos
- In 2024, What is Geo-Blocking and How to Bypass it On Vivo V30 Lite 5G? | Dr.fone
- The Overlooked Potential: How Google Failed Its Chromecast
- The Ultimate Guide to Scrolling Through Engaging YouTube Remarks for 2024
- Troubleshoot and Fix Disk Read Errors on Your Windows 10 PC Today
- Title: Complete Tutorial: Downloading and Setting Up Microsoft Store Applications in Windows 11
- Author: Daniel
- Created at : 2025-02-28 17:17:53
- Updated at : 2025-03-06 00:05:15
- Link: https://some-skills.techidaily.com/complete-tutorial-downloading-and-setting-up-microsoft-store-applications-in-windows-11/
- License: This work is licensed under CC BY-NC-SA 4.0.