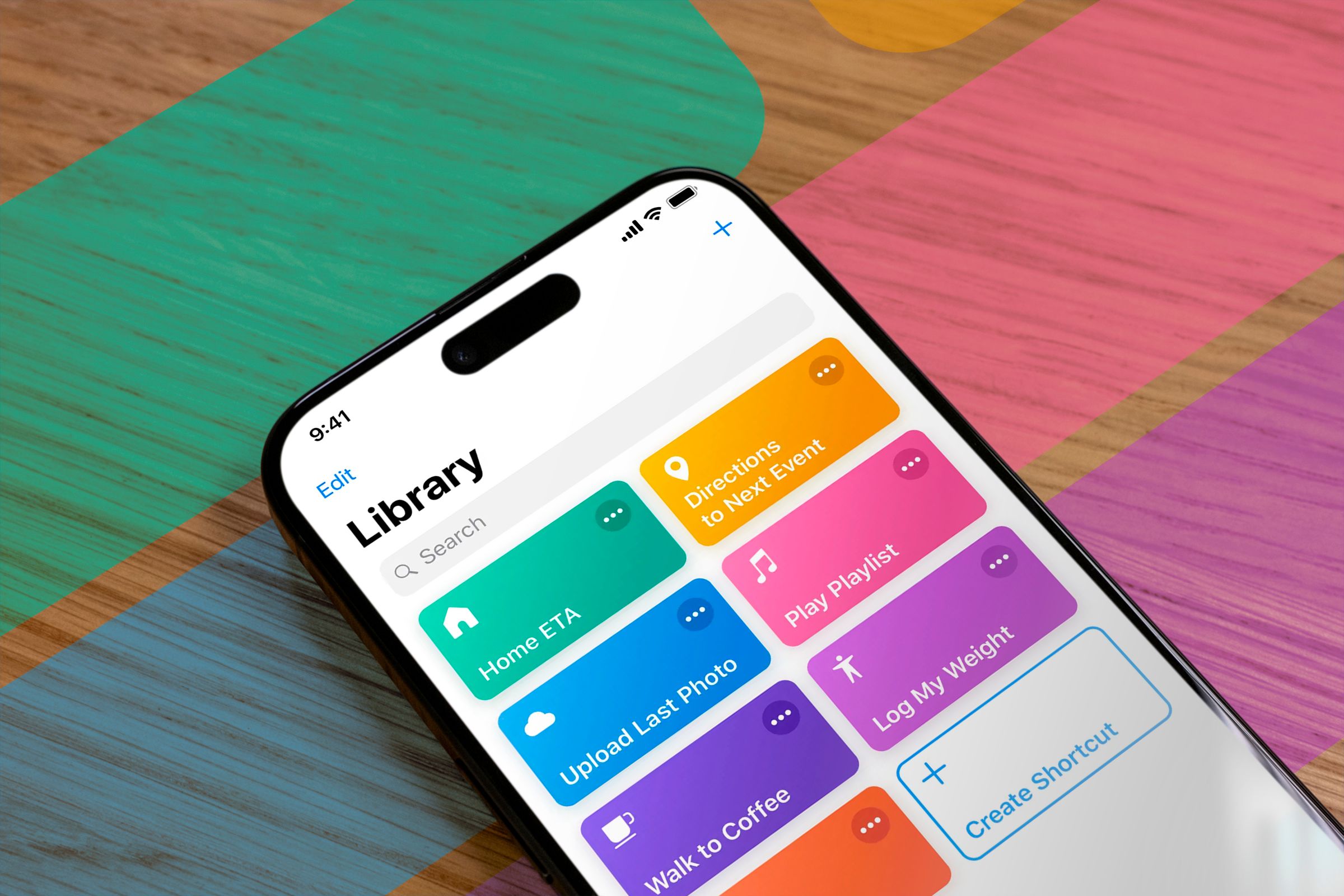
Discover Effortless iPhone Circle Searching with This Simple Shortcut

Discover Effortless iPhone Circle Searching with This Simple Shortcut
Key Takeaways
- Circle to Search is an Android exclusive feature allowing users to search for items on their screen by circling them.
- iPhone users can mimic this functionality using Google Lens and Shortcuts app, creating a similar search action that uses the Back Tap gesture or iPhone Action Button.
- While not an exact replacement, this workaround allows iPhone users to access a feature typically only available on select Android phones.
Circle to Search cuts through the traditional Google search experience, helping you find what you need in an instant. The feature isn’t natively available on iPhones, but there’s a workaround that lets you use Google Lens similarly. Here’s how.
What Is Circle to Search?
![]()
Justin Duino / How-To Geek
First available on the Samsung Galaxy S24 series , Circle to Search allows Android users to quickly draw more information about whatever is on their screen (it could be a flower, a gadget, a shirt, a building, or something else) by circling an item and searching the web for it .
Highlight text with a tap or draw a circle around an image or video, and the search engine brings up all the related results. Although I use an iPhone as my daily driver, I’ve tried Circle to Search on the Galaxy S23 Ultra, and it’s pretty nifty. Unfortunately, the feature is only available on select Android phones, including the recent Samsung Galaxy S series and Pixel smartphones .
But that doesn’t stop geeks from devising workarounds, right? Although Circle to Search isn’t officially available on iOS, here’s a quick little hack that combines the Back Tap gesture, Google Lens visual search , and the iPhone’s Shortcuts app, mimicking how Circle to Search works on Android phones.
Get Circle to Search Functionality on Your iPhone
To set up the workaround, you must have the Google app on your iPhone . If you don’t already have it, download it from the App Store. Once you’ve installed the Google app, it’s time to create a shortcut.
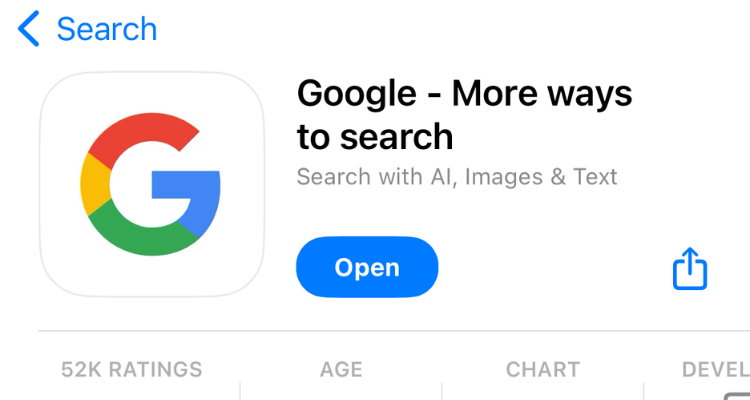
Open the iPhone’s Shortcuts app and hit the “+” plus icon in the top right corner.
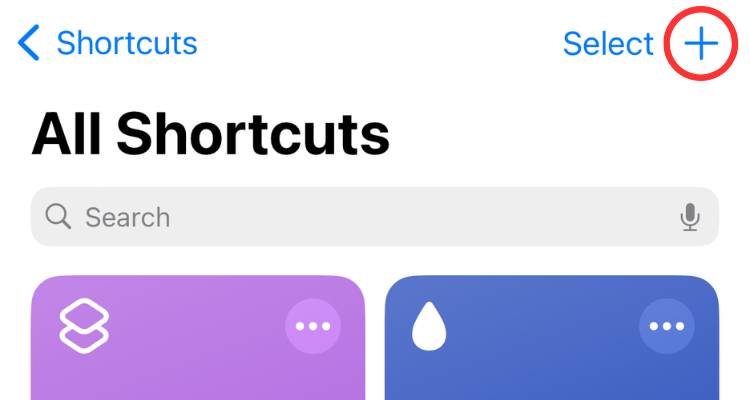
Tap on “Add Action.”
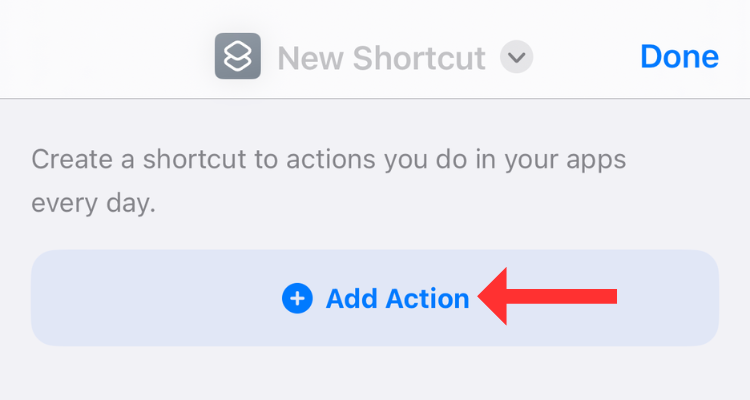
On the following screen, type “take screenshot” in the search bar (at the top) and select the right option.
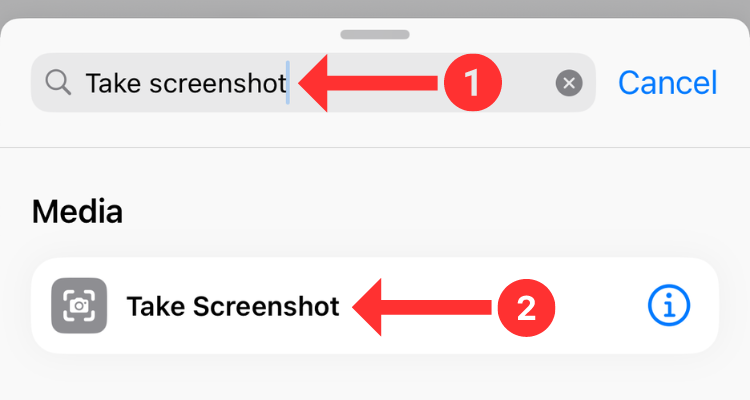
Now, tap on the search bar at the bottom and type “Search Image with Lens.” This option will not appear unless you’ve downloaded the Google app. Choose the correct option from the results.
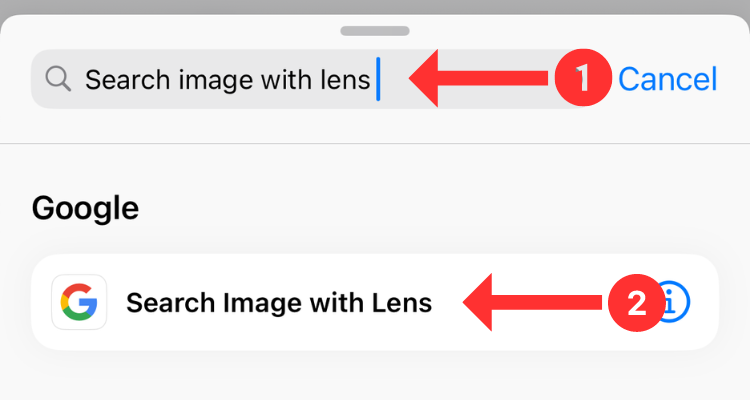
With the selected actions, the shortcut flow should look like the screenshot attached below. Once you’re set, tap “Done” in the top right corner.
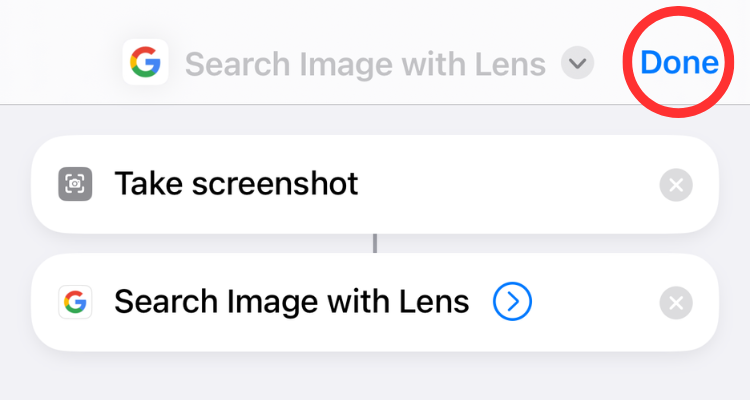
Now, we need to link this shortcut to the Back Tap gesture or Action Button on certain iPhone models. Since I use an iPhone 13, I’ll use the Back Tap accessibility feature to trigger the shortcut we’ve just created.
Head to Settings > Accessibility > Touch, and select “Back Tap.”
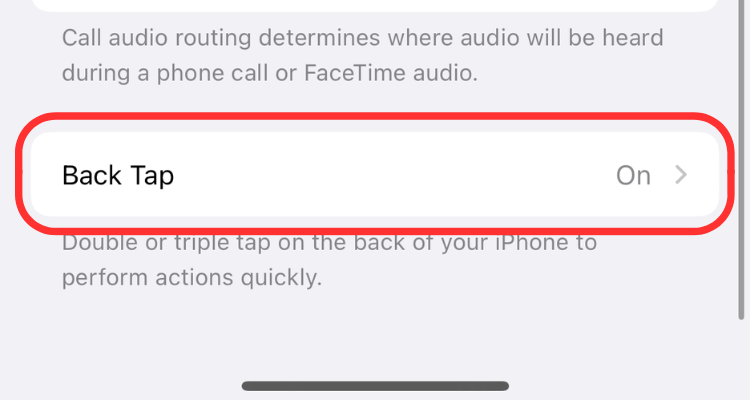
Choose whether you want to trigger the shortcut from a double or triple tap. I’m going with double tap.
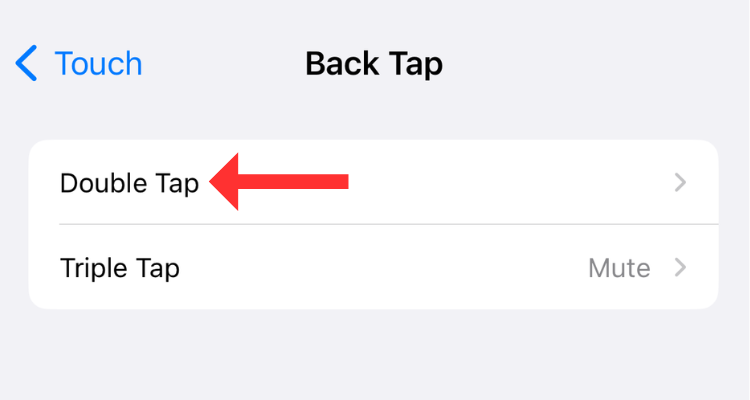
Scroll to the bottom and select “Search Image with Lens” in the Shortcuts menu.
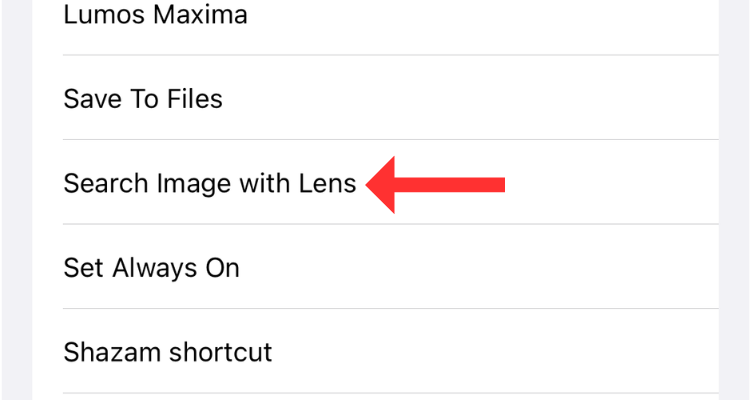
Use Back Tap to Invoke Google Lens’ Visual Search
If you’ve followed all the steps correctly, double-taping the back of your iPhone will trigger the shortcut. This will take a screenshot and use Google’s visual search feature to fetch more information about whatever is on your screen. That’s essentially how the Circle to Search feature works.
In the Google app, you can also adjust the image’s boundaries to focus on the object you want to search for. For instance, if the entire screenshot contains three items and you wish to know more about one, trigger the shortcut to invoke the Google Lens’ visual search feature and then use the boundary cursor to adjust the selection.
If you have an iPhone with an Action Button , you can head to Settings > Action Button > Shortcut and select the “Search Image with Lens” shortcut you created.
This isn’t an exact replacement for Circle to Search, but it’s the closest you can get to the Android-exclusive feature unless Apple and Google join forces to release the feature for iOS devices (which, by the way, is very unlikely).
The good news is that iOS 18 seems to have picked up several handy Android features. Check out our compilation of 13 iOS 18 features Apple copied from Android .
Also read:
- [New] Elevate Engagement Personalized YouTube Thumbnail Guide for 2024
- [New] Icicle Impressions 2022'S Olympic Skaters
- [New] Turn Off YouTube Sneak Peek, Embrace Uninterrupted Watching
- [Updated] In 2024, Step-by-Step Guide Adding Subs to IGTV
- [Updated] Turn Daily Life Into a Comedy Meme
- [Updated] Your Guide to Streaming Success on Discord Platform for 2024
- 2024 Approved Uncover Top 11 Effective Video Size Slashers for Your Phone
- Free Canon MF4500 All-in-One Printer Driver: Step by Step Downloads
- How to Change GPS Location on Infinix Hot 30 5G Easily & Safely | Dr.fone
- In 2024, Total Capture Trio Setup
- The Sacred and Mystic I | Free Book
- Troubleshooting Guide: Fixing Unrecognized Hardware Problems with Network Cards on Windows OS by YL Software Experts
- Title: Discover Effortless iPhone Circle Searching with This Simple Shortcut
- Author: Daniel
- Created at : 2025-03-04 00:53:28
- Updated at : 2025-03-06 02:21:04
- Link: https://some-skills.techidaily.com/discover-effortless-iphone-circle-searching-with-this-simple-shortcut/
- License: This work is licensed under CC BY-NC-SA 4.0.