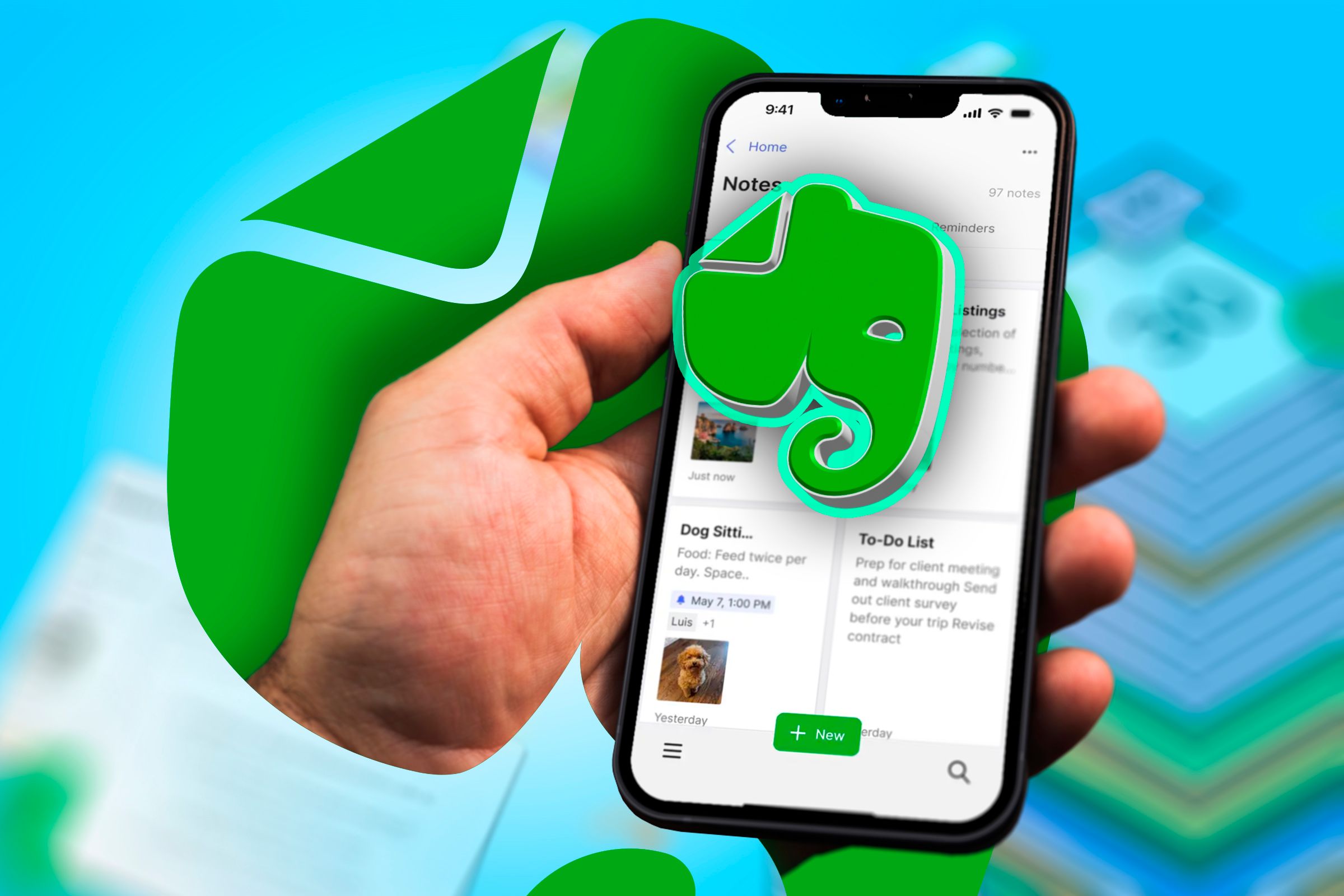
Discover Unexplored Functions in Evernote for Superior Organization and Note-Taking Mastery

Discover Unexplored Functions in Evernote for Superior Organization and Note-Taking Mastery
Key Takeaways
- You can scan handwritten notes directly into Evernote, leverage AI assistance to expedite note-taking, and record voice notes when typing isn’t an option.
- Tags help you find documents easily, while shortcuts keep frequently used notes within reach. You can also create reminders to stay on top of deadlines.
- Additionally, you can track changes to notes over time and use the built-in task management features to create and manage to-do lists.
Evernote has many useful features that many users aren’t aware of. You can use it to scan documents, get AI assistance, set reminders for deadlines, and record voice notes, among other things. If you use Evernote for note-taking, utilizing these features can help you unlock the app’s full potential.
Digitally Scan and Organize Your Handwritten Notes
If you frequently need to scan handwritten notes and rely on other apps for this task, consider using Evernote’s built-in document scanning feature. This allows you to scan documents and import scanned images directly into your notes. The app employs OCR technology to make scanned notes searchable.
This feature is available only in the smartphone app. To use it, open the Evernote’s smartphone app, tap the “Create” button in the bottom-left corner and select “Scan.”
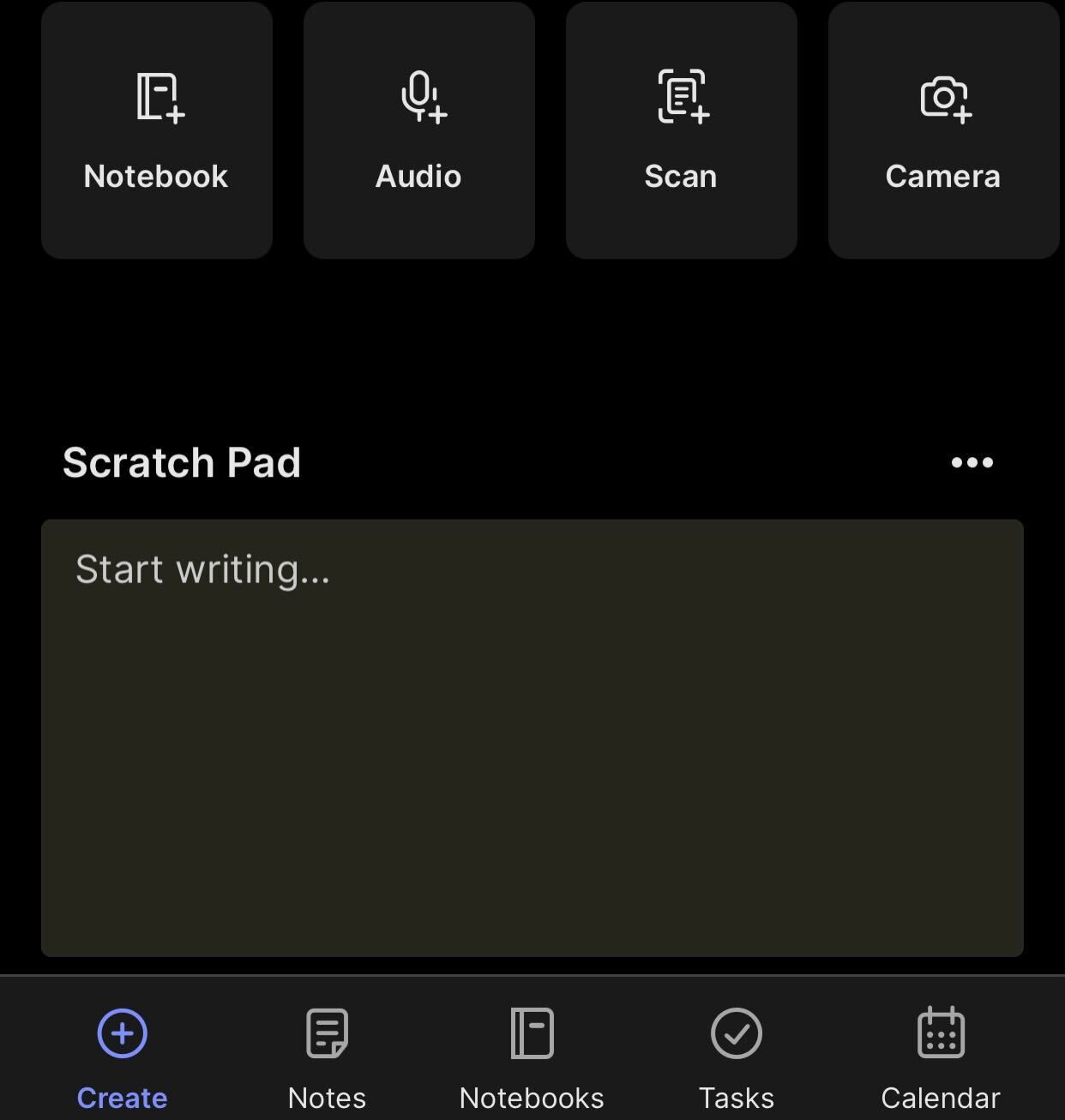
You can either let Evernote automatically scan your notes or manually capture images of the content you want to scan. For scanning multiple pages, use the auto mode to scan each page consecutively. Once you’ve finished, tap “Save” to save the scanned images into one note.
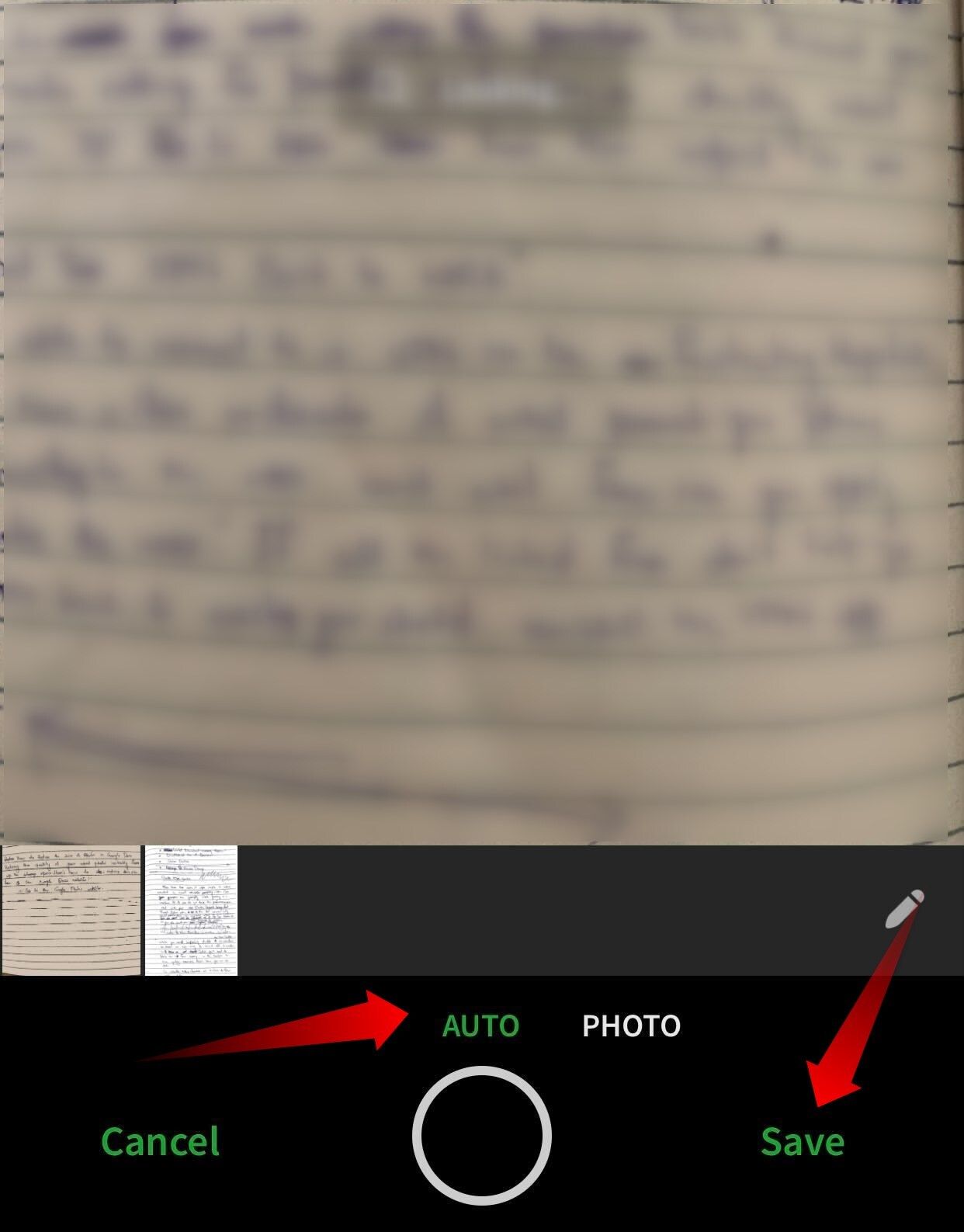
Get AI-Driven Assistance for Refining Your Notes
To keep up with the AI trend, Evernote has introduced an AI assistant in its apps and web client. It can help you write and summarize lengthy notes, fix typos in hastily written notes, translate text between languages, and adjust the tone of your content. To use it, select the text you want to refine, click on the “AI” drop-down menu, and choose the relevant option.
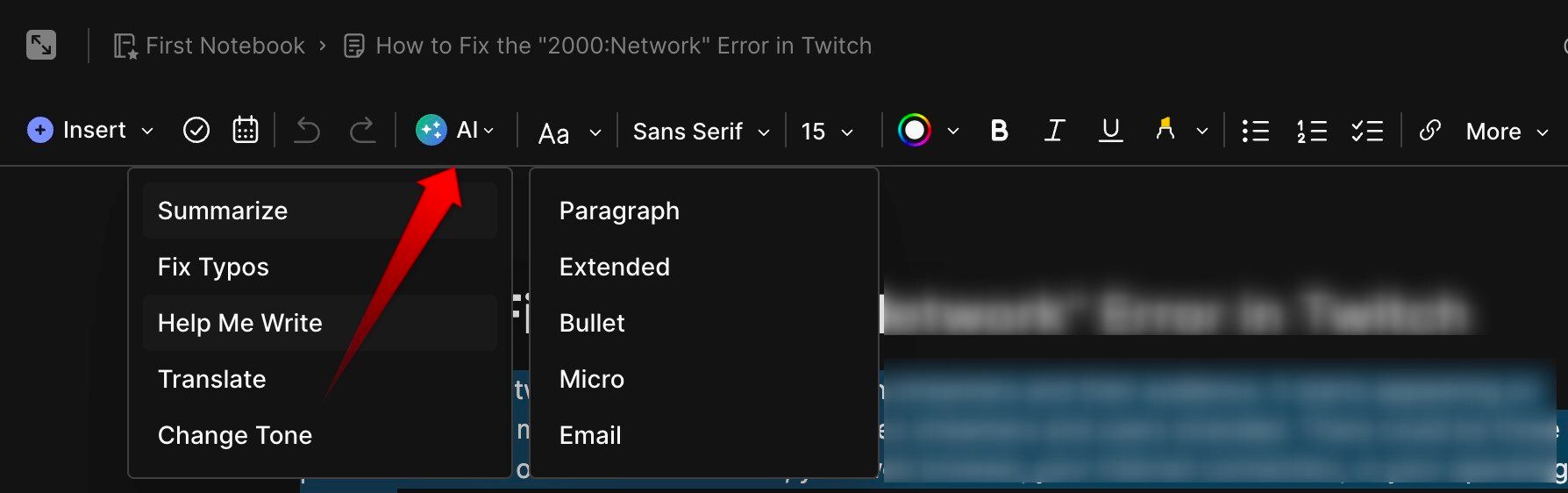
The feature works differently on Evernote’s smartphone app. Unlike the desktop app and the web client that allows refining individual sections and paragraphs, it refines your entire document at once. Additionally, it doesn’t work on documents with fewer than 100 words or more than 6,000 words.
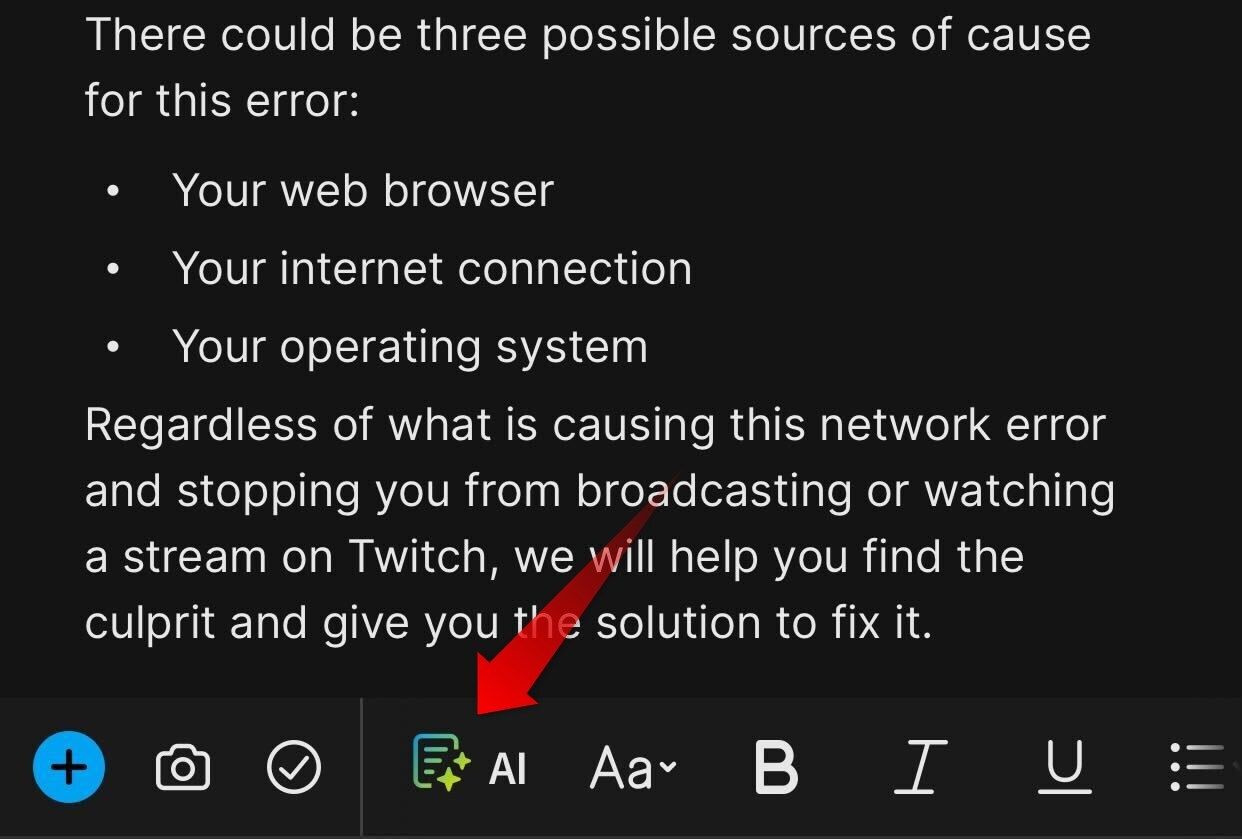
Record and Store Your Notes as Voice Memos
Evernote’s voice memos feature lets you record audio notes directly within the app, making it convenient to quickly capture conversations or ideas without typing. You can later transcribe these recordings into text, making them editable and searchable. Additionally, you can tag and sync them across devices for easy access.
To use this feature on your smartphone, tap the “+” icon in the bottom-left corner and select “Audio” from the options.
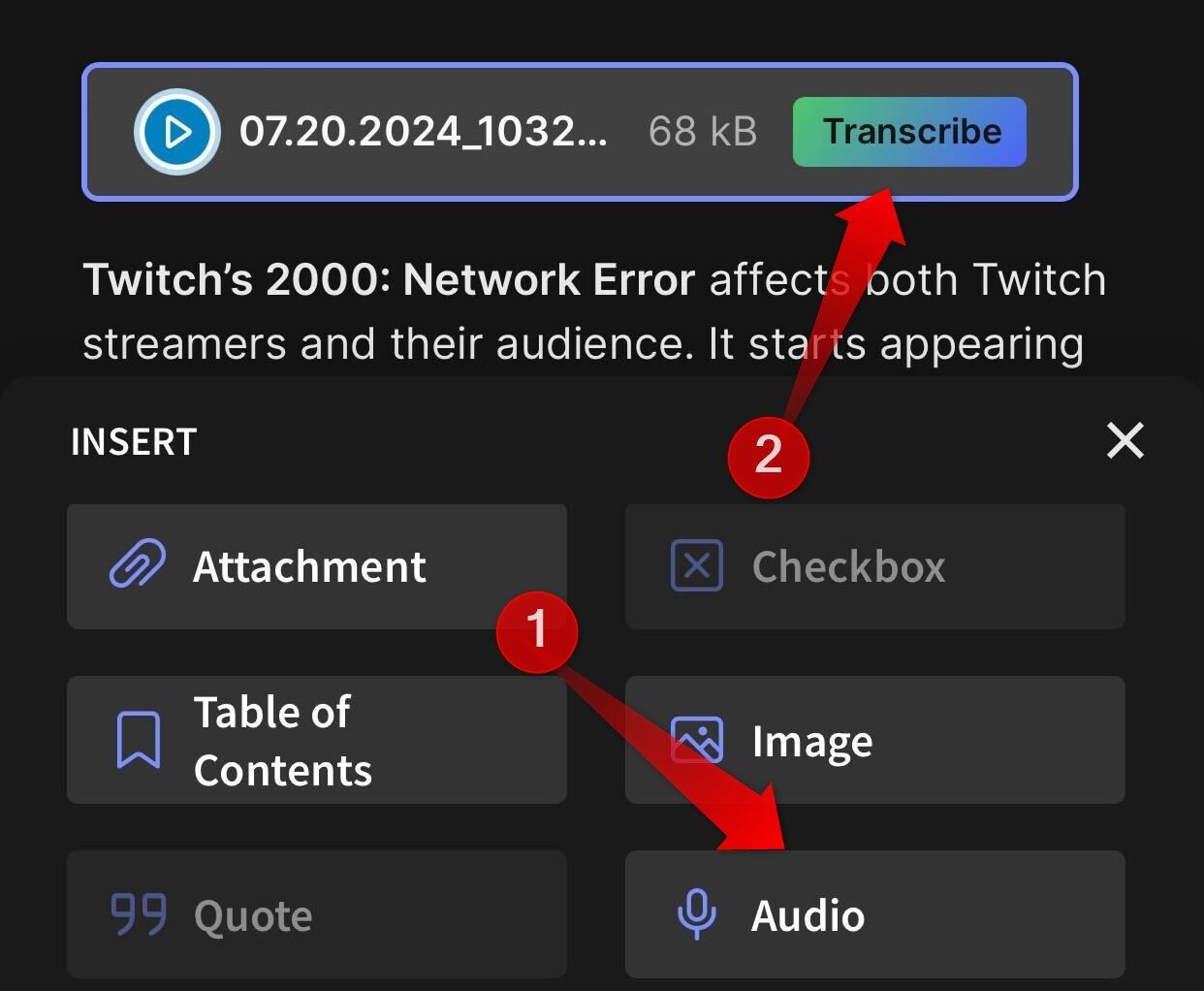
In the desktop app, click the “Insert” menu at the top, then choose “Audio Recording.” Allow the app to use your microphone, record your voice memo, and click the red stop icon when done.
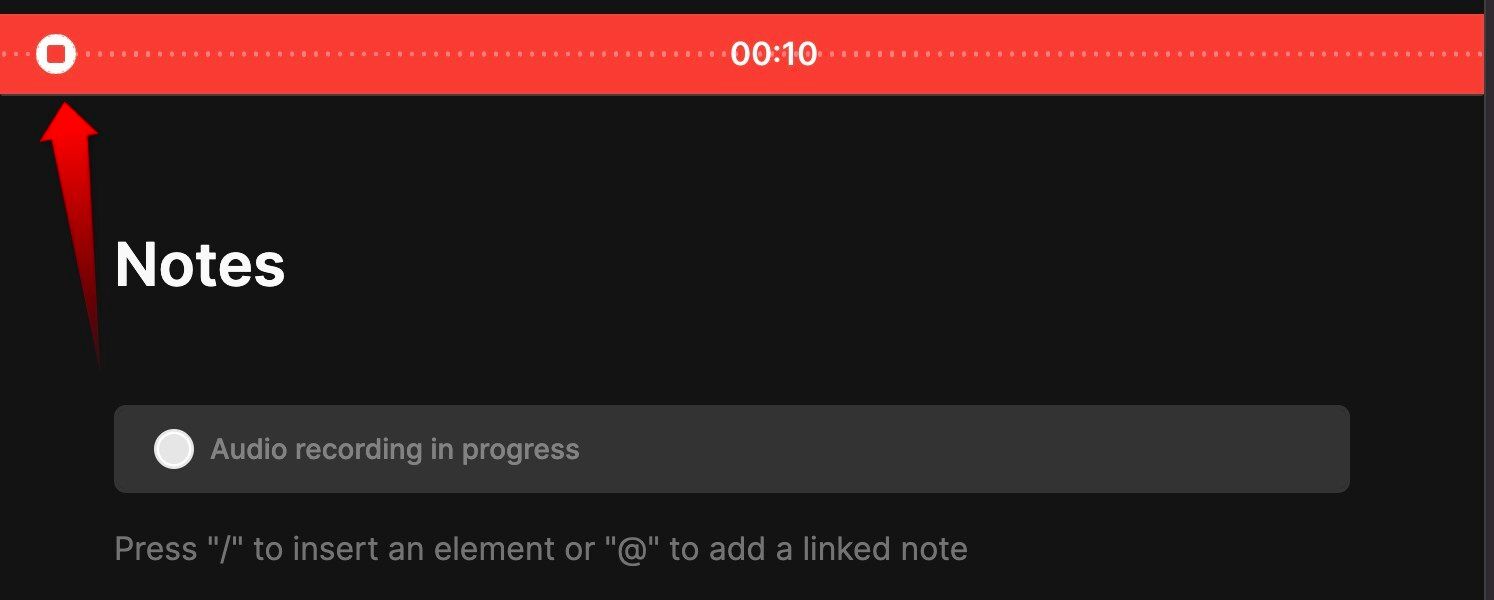
The memo will be saved in the same note; you can transcribe it by clicking the “Transcribe” button.
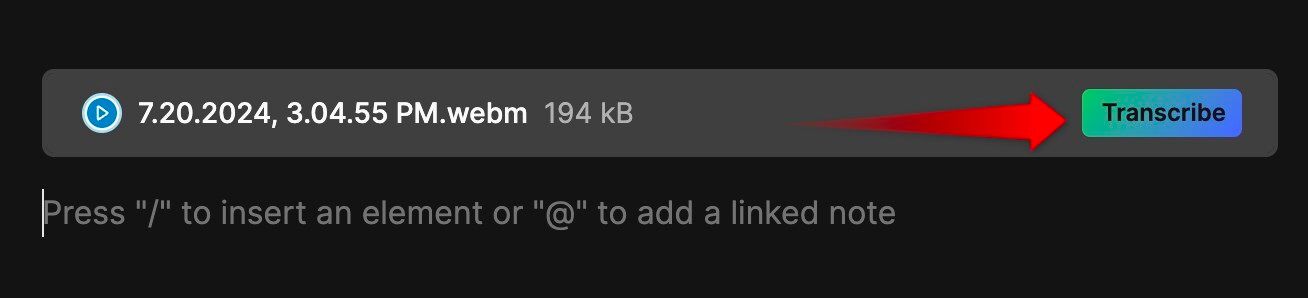
Set Reminders to Keep Track of Deadlines
If you often struggle to submit assignments on time or keep track of deadlines, use Evernote’s reminder feature.
This tool lets you create reminders for individual notes by assigning a due date and time. As the deadline approaches, you’ll receive alerts via push notifications. Also, the reminder syncs across all your devices. Regardless of the device you set the reminder on, you’ll get notifications on all your devices.
To set a reminder on Evernote’s desktop app, click the bell icon in the bottom-right corner of your note, assign the time and date, and click “Add Reminder.”
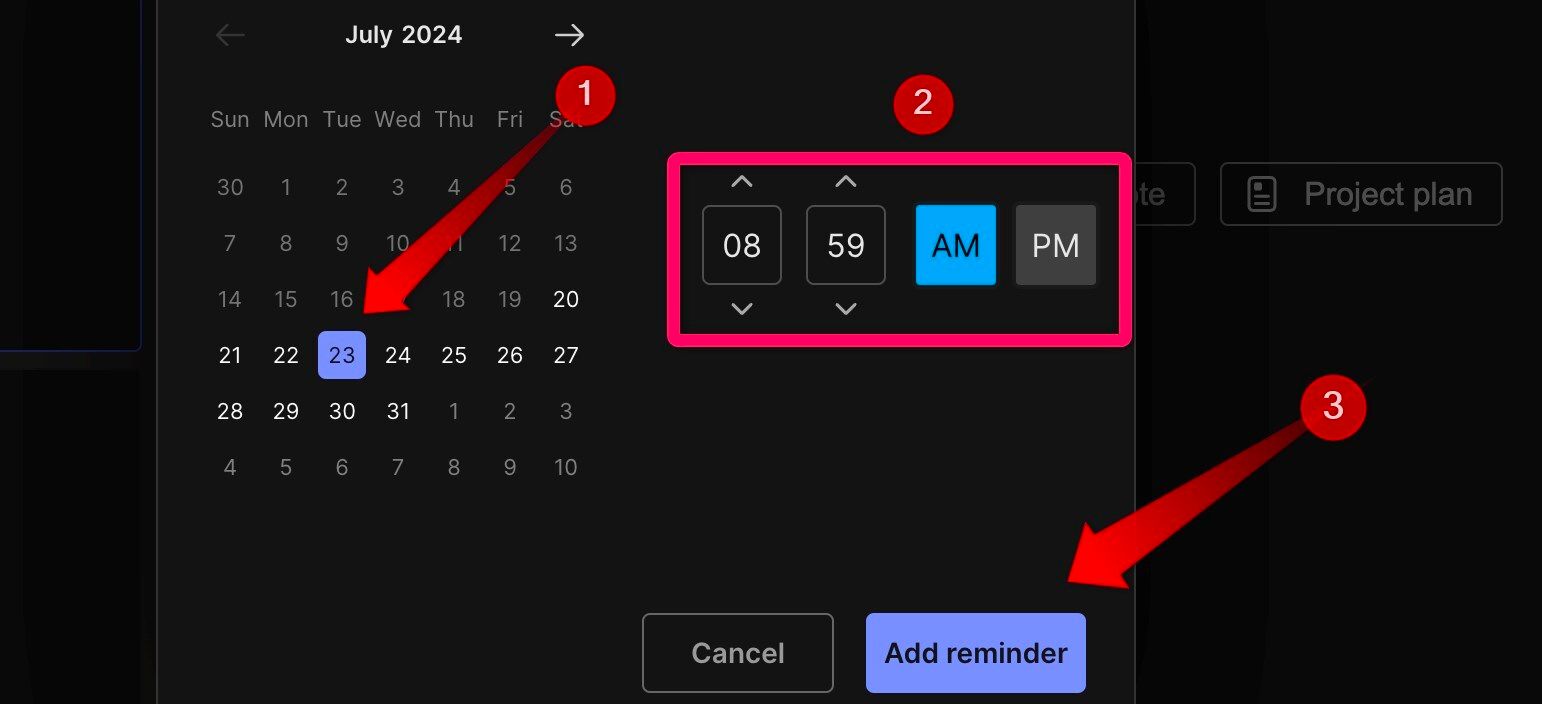
On a smartphone, tap the three horizontal dots in the top-right corner, select “Add Reminder,” set the time and date, and tap “Save.”
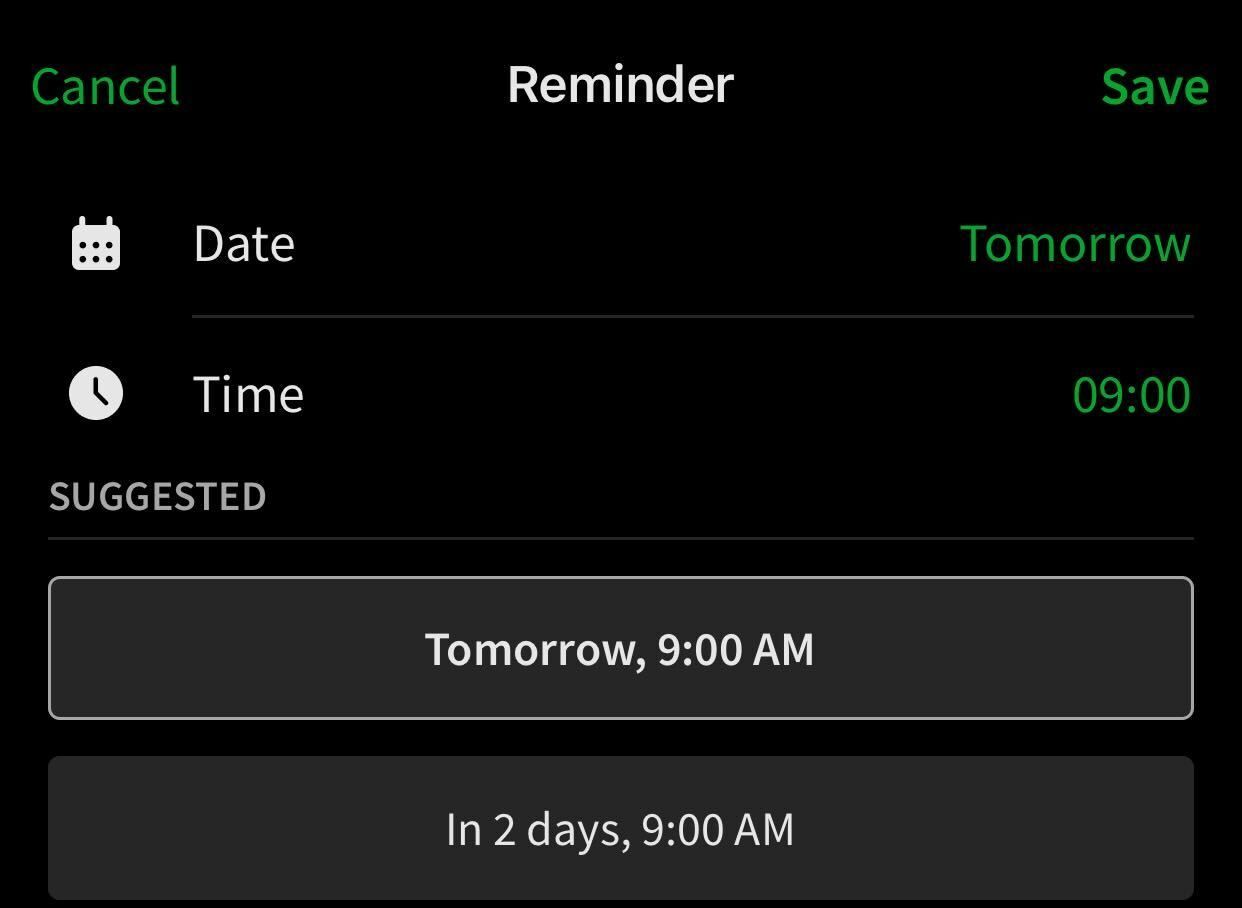
Use Tags to Find Your Content Quickly
If you struggle to find files in a cluttered library of notes, you should start tagging them for easier retrieval. For example, tag all notes for chapters of a subject, like “Physics Chapter 3.” This way, you’ll be able to quickly find your related notes. Tags also help organize files more effectively, eliminating the need for numerous folders.
To tag a file, click the tag symbol in the bottom-left corner of your note (desktop app) or top-right corner (smartphone app), type the desired tag, and press Enter.
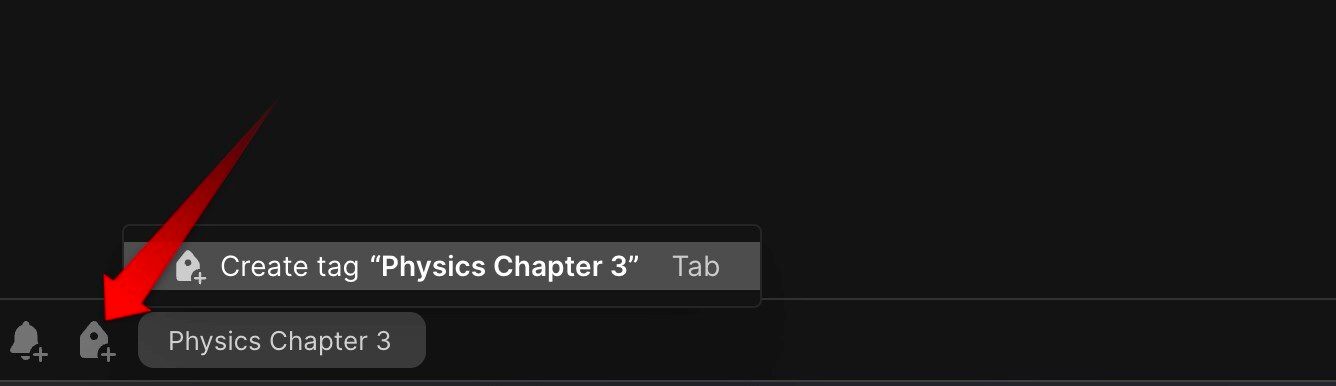
Save Frequently Used Notes as Shortcuts
Another often overlooked—yet useful—Evernote feature is adding notes to Shortcuts. This lets you add frequently used notes in the quick-access panel on the right, keeping essential notes within easy reach. By eliminating the need to search for files constantly, this feature can boost your productivity.
To add a note to Shortcuts, right-click on it and select “Add to Shortcuts.”
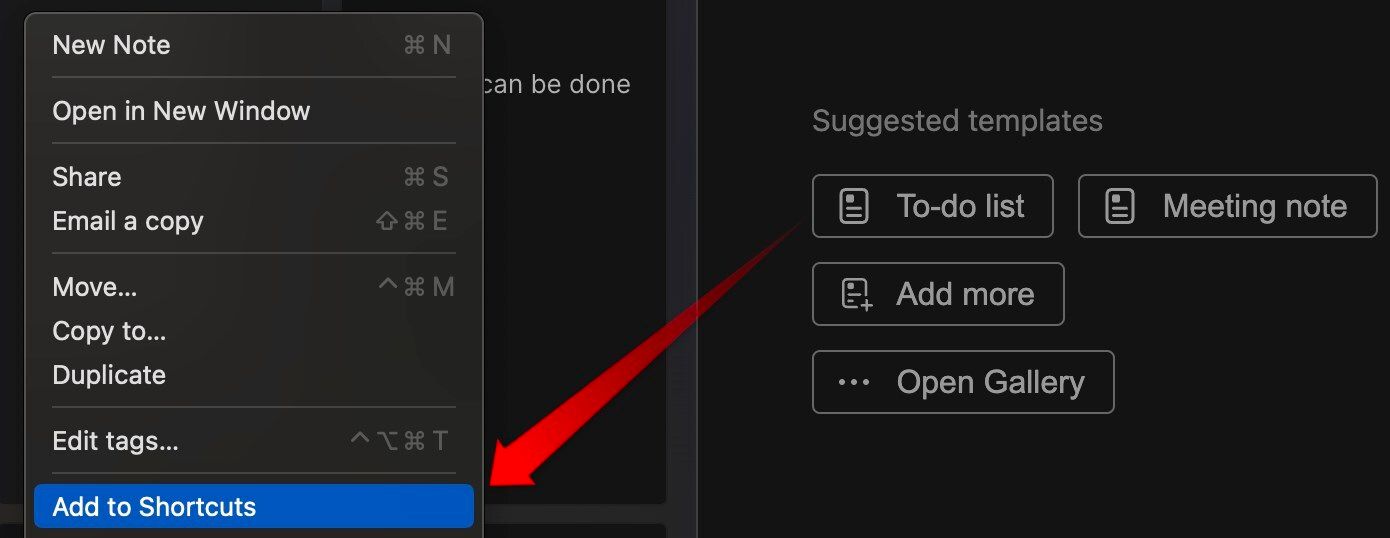
Open the note on the smartphone app, click on the three horizontal dots in the top-right corner, and select “Add to Shortcuts.”
Manage Tasks Efficiently With To-Do Lists
While Evernote’s task management feature is primarily designed for managing project tasks by setting deadlines, reminders, and assigning tasks to team members, you can also use it to create effective to-do lists. You can set deadlines to allocate time for each task and use reminders to ensure timely completion, replacing the need for separate to-do list apps .
To create a to-do list, open a new note, click on the checkmark icon in the top-left corner, enter the name of your first task, and assign a deadline, reminder, and members if needed. Once done, press Enter to create the next task. When you finish a task, check the circle to strike it through. Alternatively, you can use the To-do list template.
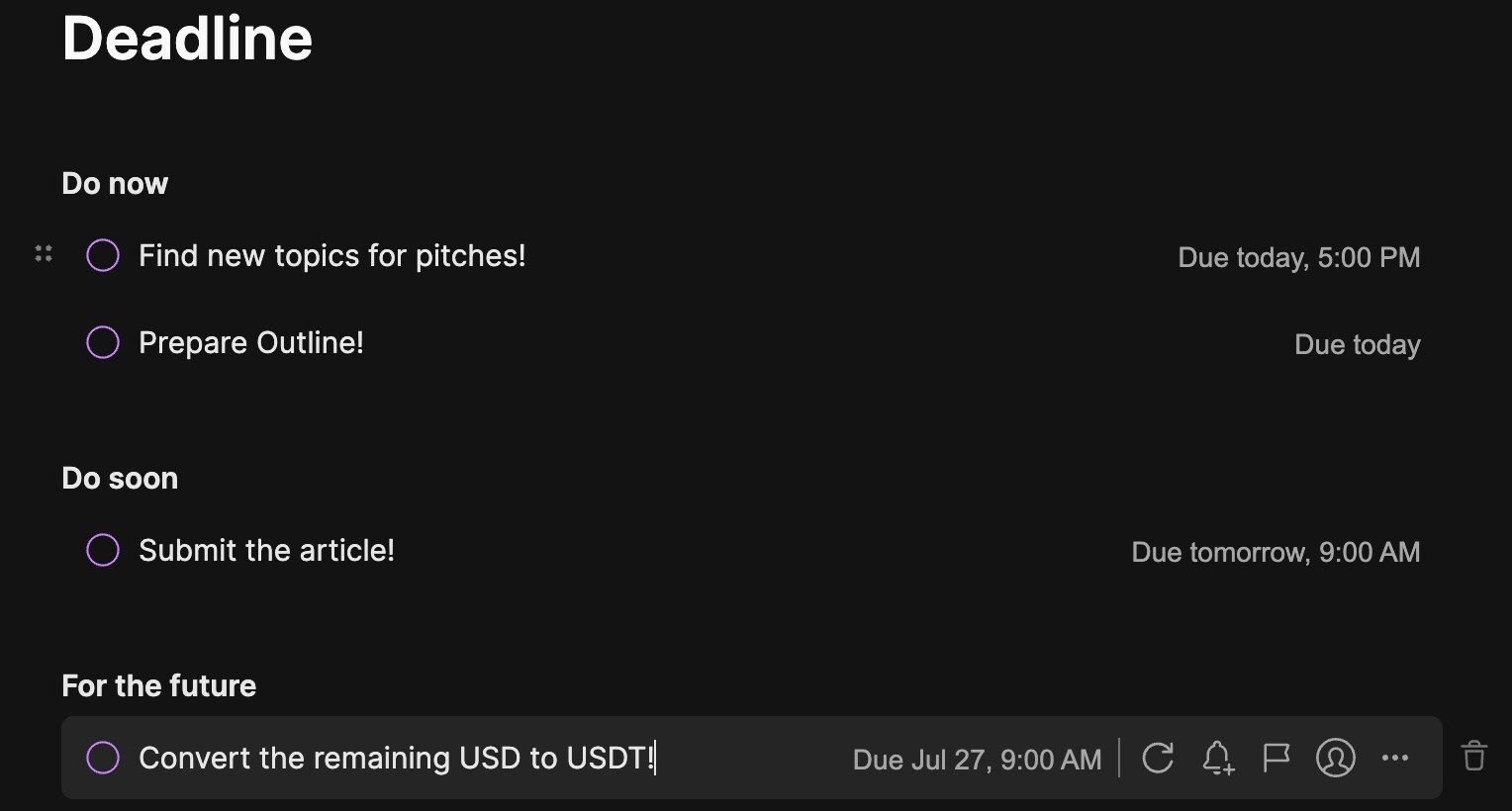
Remember to delete your daily to-do list at the end of the day to keep your task management organized within the app.
Review Changes Over Time With Note History
Like other note-taking apps, Evernote maintains a record of previous versions of your notes. This feature is helpful if you make unintentional changes and want to undo them or want to track changes over time. However, note history is only accessible on the web and desktop versions of Evernote; it is not available on the smartphone app.
To view previous versions of a note, click on the three horizontal dots in the top-right corner and select “Note History.” This will display all earlier versions of the note and their respective dates and times. To view an older version, click “Export” to save it. If you want to revert your current note to a previous version, click “Restore.”
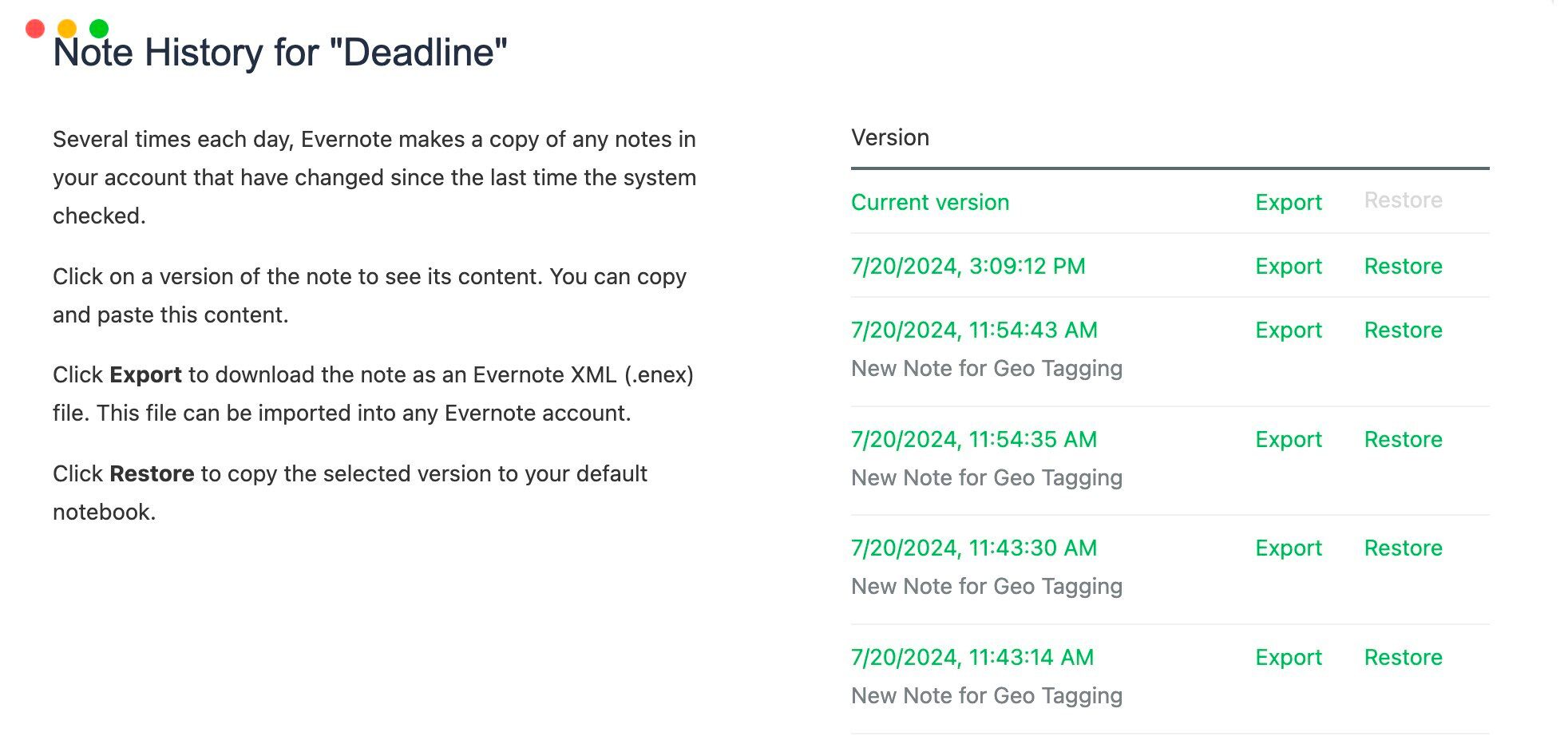
Evernote is a great note-taking app, and leveraging the above features can further streamline your note-taking process. Use these features to enhance your workflow and productivity, share your favorite ones with friends and family, and continue exploring the other lesser-known features Evernote offers.
Also read:
- [New] In 2024, Cultivating an Audience Naturally - YouTube's Way
- [New] In 2024, Explore the Richest Historical Content with These Top 10 YT Groups
- [Updated] 12 Best Free Video Players and Apps for PC and Mobile Device
- [Updated] Mastering Instagram Reels Incorporating Tracks Seamlessly
- [Updated] Mastery Through Motion A GarageBand Guide to Podcasting
- [Updated] The Photographer's Resource Efficient Online Photo Cropping
- [Updated] Ultimate Highlight Reel of 2022 Skating Stars
- 2024 Approved Thank You! Access Comprehensive Paid/Free Templates
- Beat the Drowsiness Alert - Keep Your Computer Awake Easily!
- Expert Picks: Leading Steam Deck Video Games in 2 Cuffs that You Should Play Now
- Immediate Response Guide: Booting Into Safe Mode in Windows 11
- In 2024, Transitioning Video Content Into Stills with Windows 11
- In 2024, Unmasking Invisible Audiences' Interactions
- Sign Word 2016 Online - Add Signature to Word 2016 for Free
- The Essential Shopper's Guide to Modern 360Cams for 2024
- The Secrets of Selecting a Powerful Streaming Device for 2024
- Ultimate Guide to Picking Out the Perfect Mowing Machine
- Title: Discover Unexplored Functions in Evernote for Superior Organization and Note-Taking Mastery
- Author: Daniel
- Created at : 2025-03-01 22:46:30
- Updated at : 2025-03-05 17:58:56
- Link: https://some-skills.techidaily.com/discover-unexplored-functions-in-evernote-for-superior-organization-and-note-taking-mastery/
- License: This work is licensed under CC BY-NC-SA 4.0.