
Easy Guide: Adding Your Site to the Windows 11 Taskbar and Start Menu

Easy Guide: Adding Your Site to the Windows 11 Taskbar and Start Menu
Quick Links
Key Takeaways
- In Google Chrome, click the three vertical dots, go to Save and Share, and select Create Shortcut to pin a website.
- In Firefox, create a shortcut to Firefox, right-click on the icon, go to Properties, insert the website URL after the executable path, then right-click the shortcut and pin it to Start or taskbar.
- To pin a website from Microsoft Edge, click the three-dot menu icon, go to “More Tools,” then select “Pin to Start” or “Pin to Taskbar.”
In Google Chrome, click the three vertical dots, then navigate to Save and Share > Create Shortcut.
In Firefox, create a shortcut to Firefox on your desktop, right-click the icon, click “Properties,” and insert the website URL after the executable path. Then pin it to the Start menu or the taskbar.
Having quick access to frequently-used or hard to remember websites can save you time and frustration. Whether you use Chrome, Firefox, or Edge, you can add a shortcut to any site right to your Windows 10 taskbar or Start menu.
Pin a Website from Google Chrome
Navigate to the website you want to pin. Click the three vertical dots in the top right of Chrome, hover your mouse over “Save and Share,” then select “Create Shortcut.”
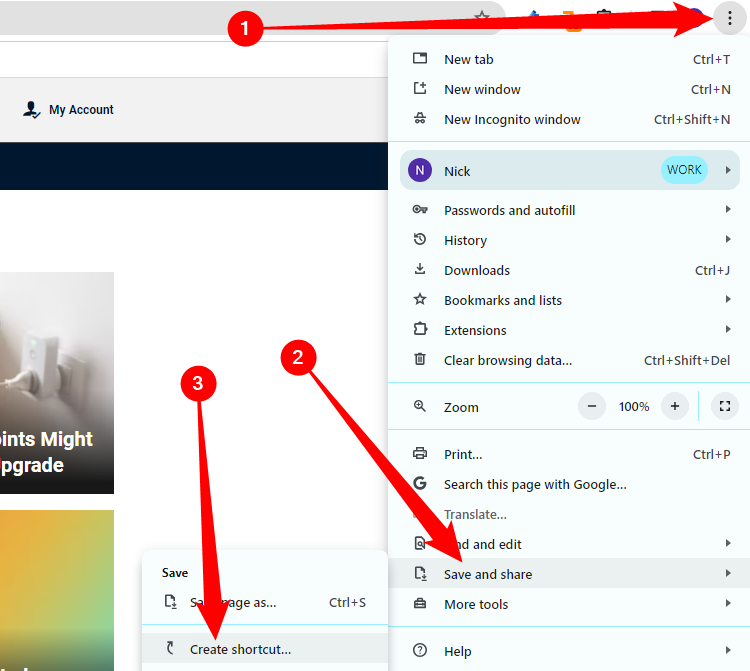
In the pop-up menu, change the name of the shortcut if desired, and click “Create.” This will automatically create an icon on your Windows desktop and pin the link to your taskbar.
By default, Chrome will open the web page as a tab in a normal Chrome browser window. You can check the “Open as Window” option to have Chrome open the page in its own window with its own taskbar icon when you click the shortcut.
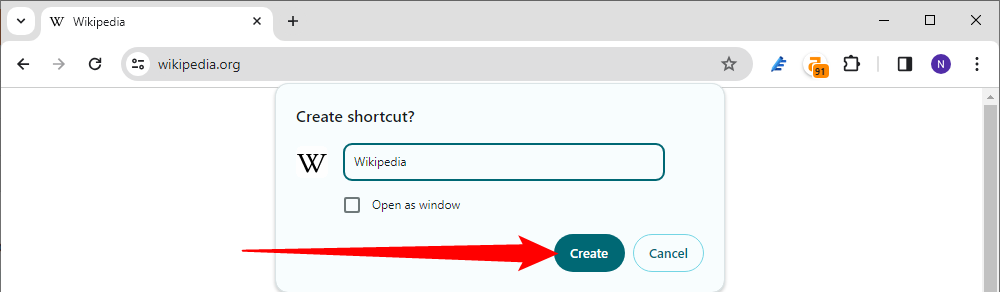
From your desktop, right-click on the shortcut, and click “Pin to Start.” You can now delete the shortcut on your desktop. You can also select “Unpin from Taskbar” if you don’t want it on your taskbar.
If you set the website to open as a window, it will open immediately as its own window. You can then right-click its shortcut on your taskbar and select “Pin to Taskbar” without using the desktop shortcut.
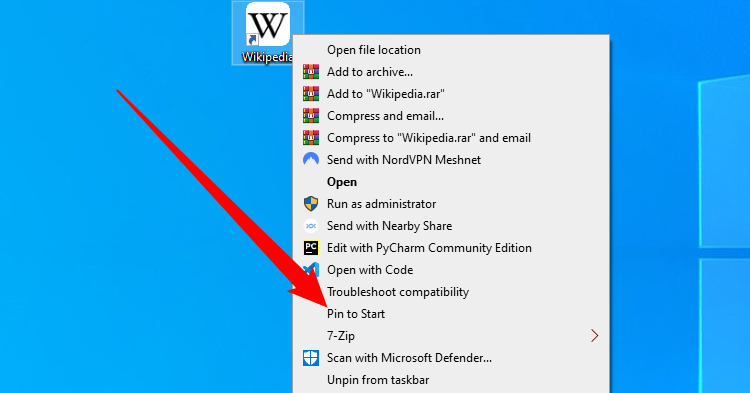
Pin a Website from Firefox
Create a shortcut to Firefox on your desktop. You can do this by typing “Firefox” into your Start menu, right-clicking on the icon, and clicking “Open File Location.”
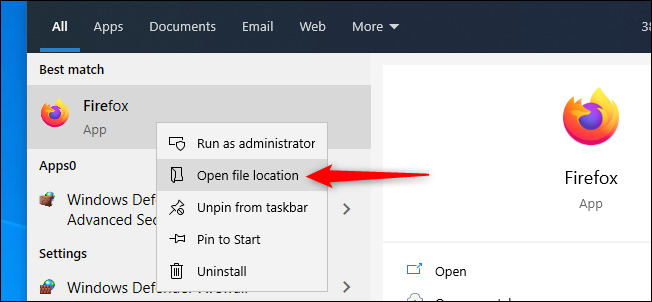
In the new File Explorer window, right-click Firefox and click “Create Shortcut.” A prompt will appear, saying, “Windows can’t create a shortcut here. Do you want the shortcut to be placed on the desktop instead?” Click “Yes.”
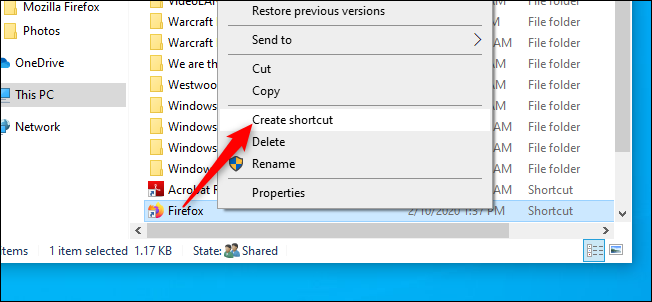
Right-click the new Firefox icon on your desktop, and click “Properties.” In the Target field, insert the full URL of the website you want to pin after the quotation mark. Here’s an example of what the Target field should look like:
`"C:\Program Files (x86)\Mozilla Firefox\firefox.exe" https://www.howtogeek.com`
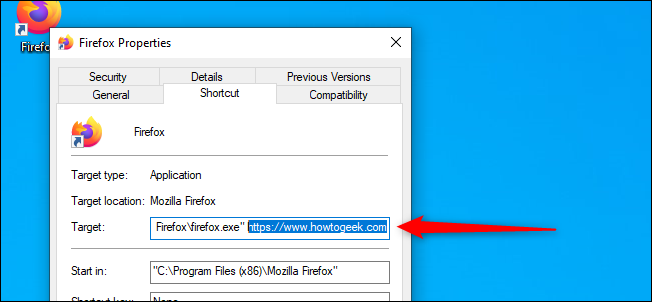
Click “OK.”
From your desktop, right-click on the shortcut, and click either “Pin to Start” or “Pin to Taskbar.” You can now delete the shortcut on your desktop.
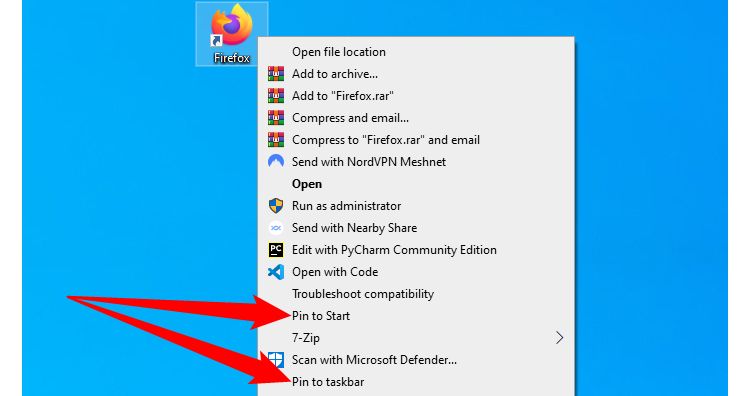
Pin a Microsoft Edge Website
Microsoft’s Chromium-based Edge browser works similarly to Google Chrome. To pin any website to a taskbar, simply open the “Settings and More” menu (Alt+F, or click on the three horizontal dots in the top right of your browser). Hover your mouse over “More tools” and click “Pin to Taskbar” or “Pin to Start.”
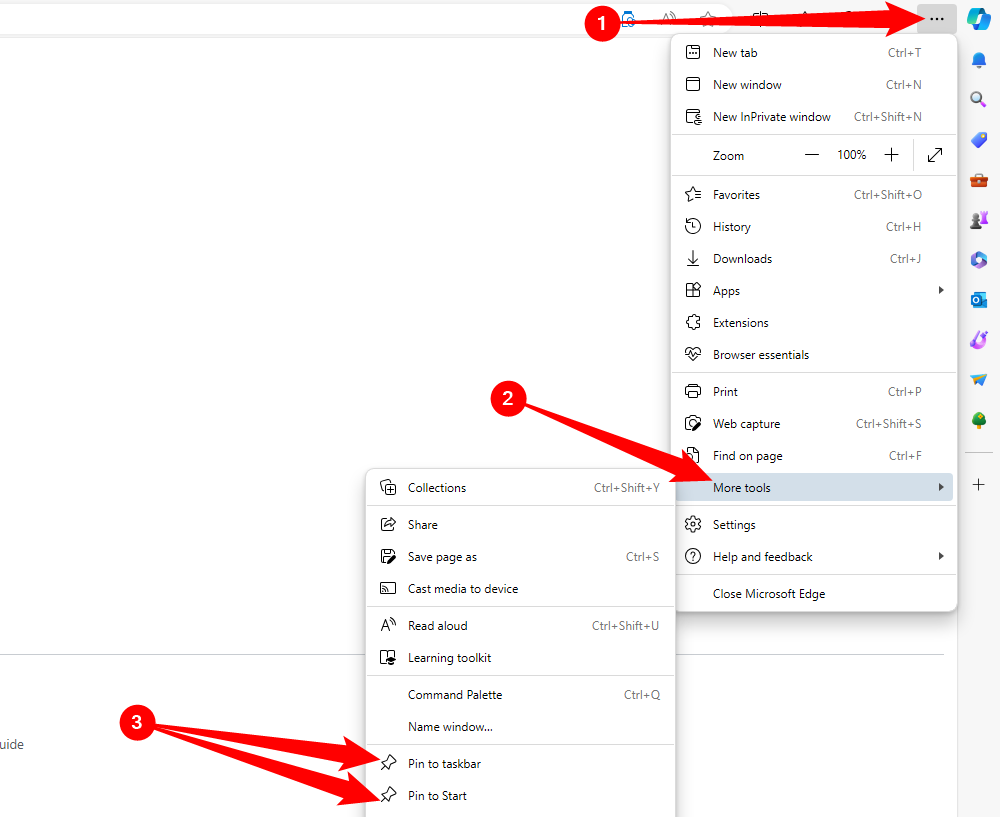
Additionally, Edge has a neat feature called “Launch Taskbar Pinning Wizard,” which you can see right below “Pin to Taskbar.” Click this, and Edge will guide you through a short menu that lets you pin the most popular websites and Microsoft web apps to your taskbar
Also read:
- [New] Enhancing Team Collaboration with Regular Video Chats for 2024
- [Updated] In 2024, Starter's Journey Mastering Video Quality and Resolution
- [Updated] Syncing Scenes Merging PC & Cloud Images
- 2024 Approved The Pathway to Free Final Cut Pro
- Best 10 TikFilters for Viral Video Success
- Easier Streaming on Updated Windows 10
- In 2024, Bridging the Gap YouTube Editing Mastered in iMovie Workflows
- In 2024, The Verdict on Video Clips A Deep Dive Into InShot's Performance
- In 2024, Unlock Potential with Best Free Text PSDFree
- Ultimate List Premium Voice Modifiers for Virtual Creators for 2024
- Unlock iPhone SE Without Passcode Easily
- Title: Easy Guide: Adding Your Site to the Windows 11 Taskbar and Start Menu
- Author: Daniel
- Created at : 2025-02-28 16:40:49
- Updated at : 2025-03-05 22:42:15
- Link: https://some-skills.techidaily.com/easy-guide-adding-your-site-to-the-windows-11-taskbar-and-start-menu/
- License: This work is licensed under CC BY-NC-SA 4.0.