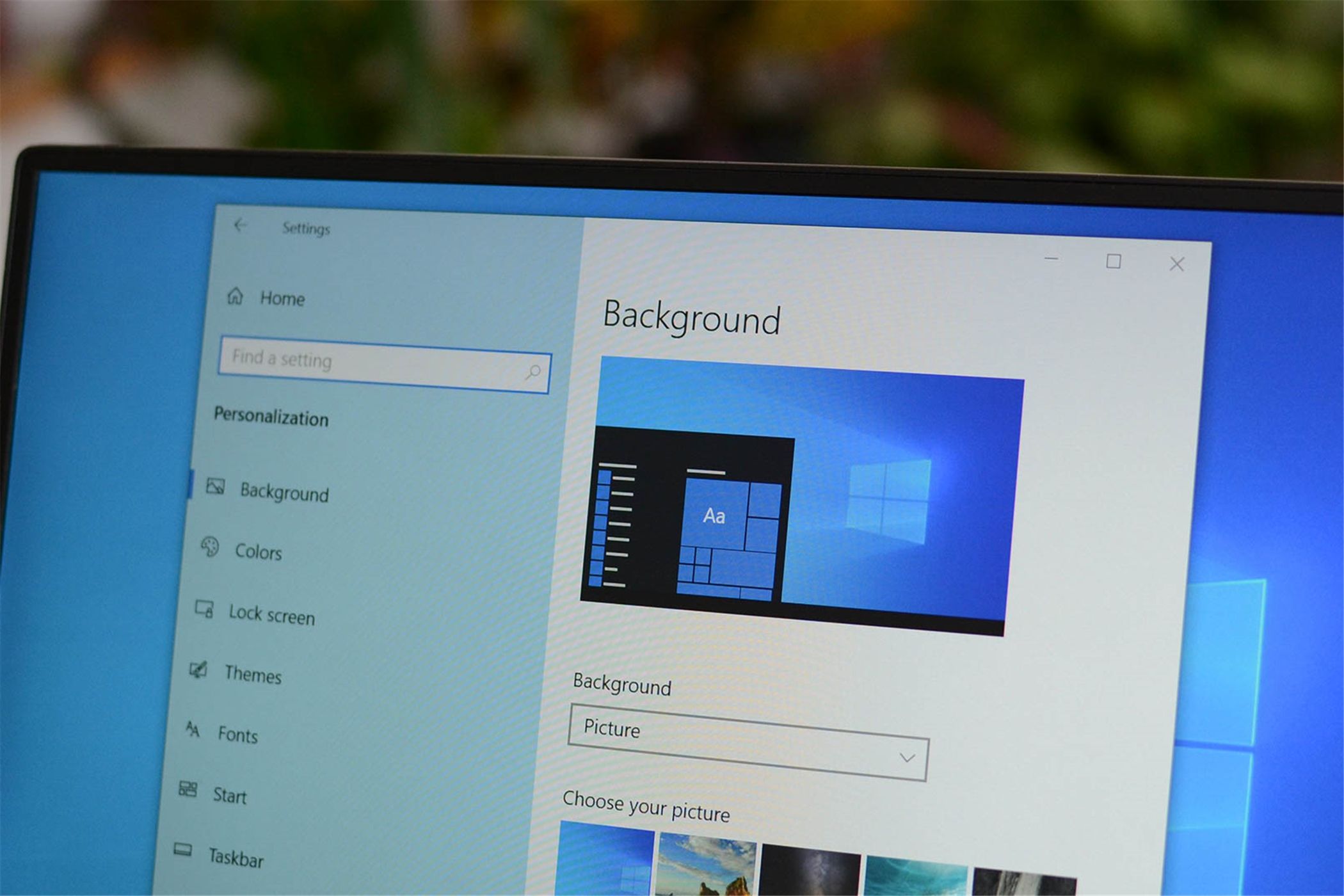
Fast & Easy Ways to Access Your Desktop in Windows 11

Fast & Easy Ways to Access Your Desktop in Windows 11
Quick Links
- How to Show the Desktop Using the Taskbar Button
- How to Peek at the Desktop Using the Taskbar
- How to Show the Desktop By Right-Clicking the Taskbar
- How to Show the Desktop Using a Keyboard Shortcut
- Further Adventures in Showing the Desktop
Key Takeaways
- Use the tiny area to the right of the vertical line on the taskbar to quickly show and hide your desktop.
- Right-click on the “Show Desktop” button on the taskbar to enable Aero Peek and quickly peek at your desktop.
- Press the Windows+D keyboard shortcut to temporarily hide all open windows and show the desktop.
Sometimes you need to quickly see your Desktop in Windows 10, but you don’t want to tediously minimize every open app window or move them and lose their layout. Luckily, several ways to allow you to quickly see the Desktop, then pick up where you left off. Here’s how.
How to Show the Desktop Using the Taskbar Button
Let’s say you’re casually browsing your favorite website, and you have several windows open like this:
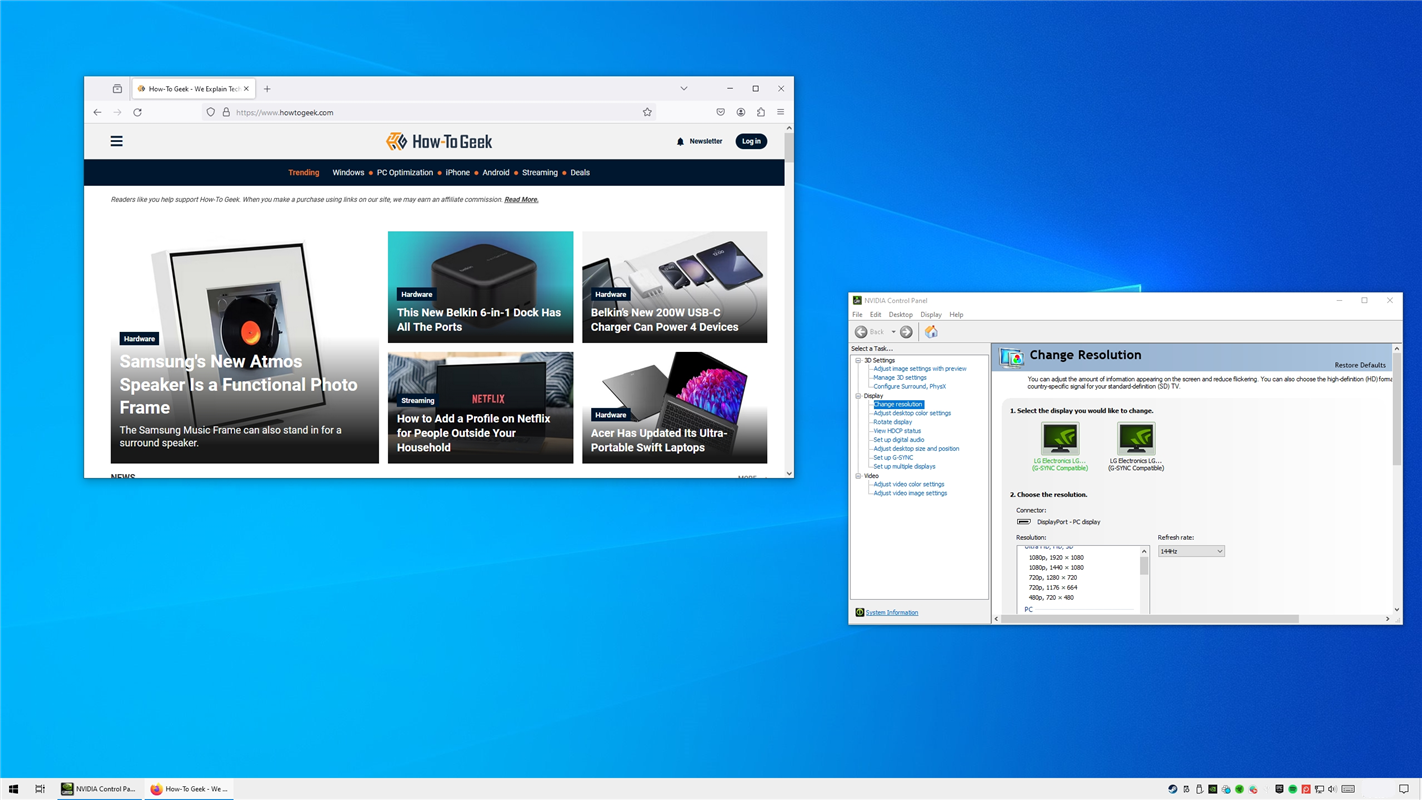
If you’d like to see an item on your Desktop quickly without disturbing your window layout, click on the tiny area to the right of the small vertical line on the far-right side of the taskbar.
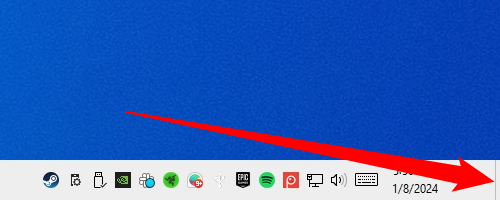
That’s right—this tiny slice of taskbar is actually a “Show Desktop” button. Once you click it, your application windows will temporarily disappear, and you will see the Desktop.
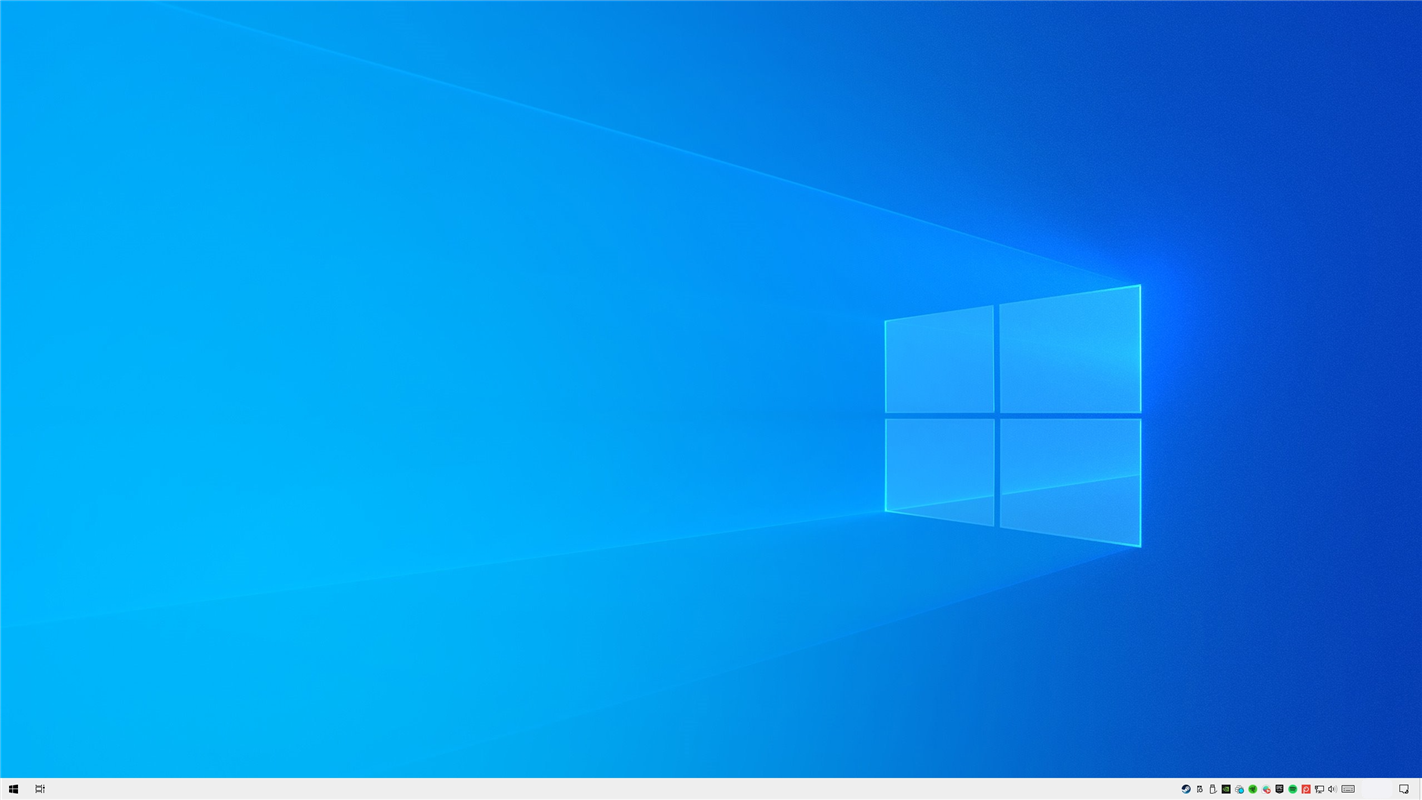
This taskbar button works like a toggle switch. If you click it again, your Windows will pop right back up where they were before.
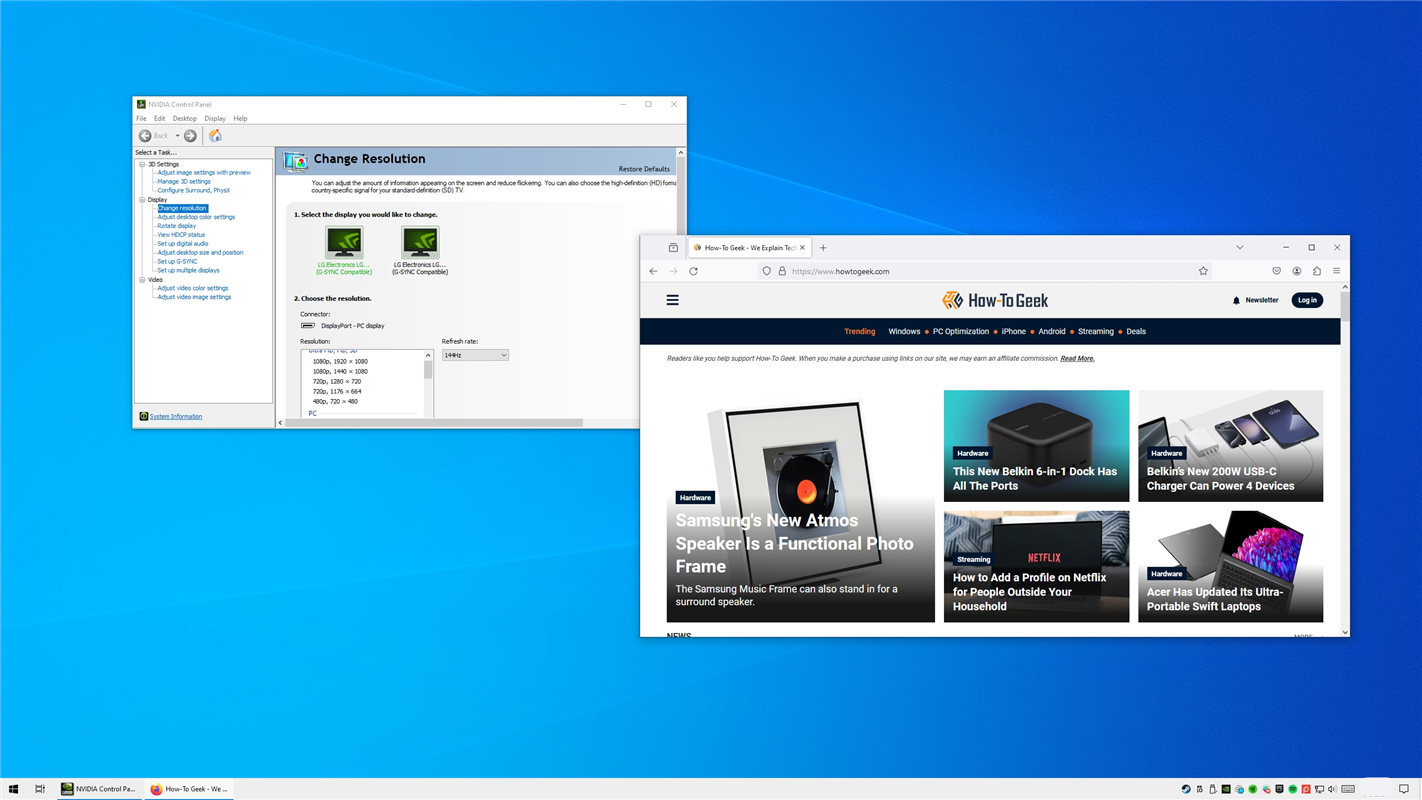
Very handy. If you don’t like using this tiny button, it’s possible to craft your own “Show Desktop” shortcut that you can place on the Quick Launch toolbar or pin it to the taskbar itself. You can also show the Desktop using a few other methods that we’ll cover next.
How to Peek at the Desktop Using the Taskbar
Windows 10 includes a second way of looking at the desktop quickly called Aero Peek . To use it, first find the tiny “Show Desktop” button on the far-right side of the taskbar. It looks like this:
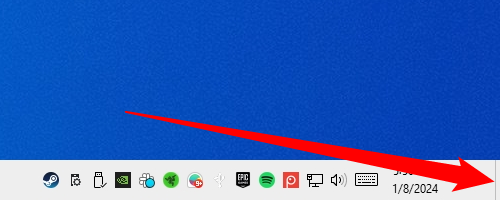
Right-click on the “Show Desktop” button and a tiny menu will pop up.
This menu has two options. The first, “Show desktop,” is an action. If you click on it, you will see the Desktop just as if you had left-clicked on the button. The second option, named “Peek At Desktop,” is a toggle setting. If you click it, a checkmark will appear to its left.
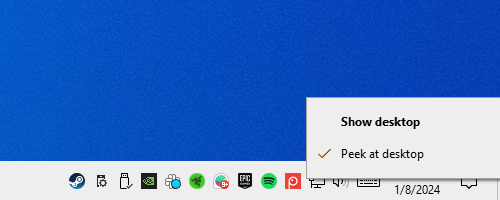
After that, if you hover your mouse cursor over the “Show Desktop” button, you will see a quick peek at the Desktop with approximations of the current application windows showing as translucent outlines. You do need to keep your mouse there for a moment—it isn’t quite instantaneous.
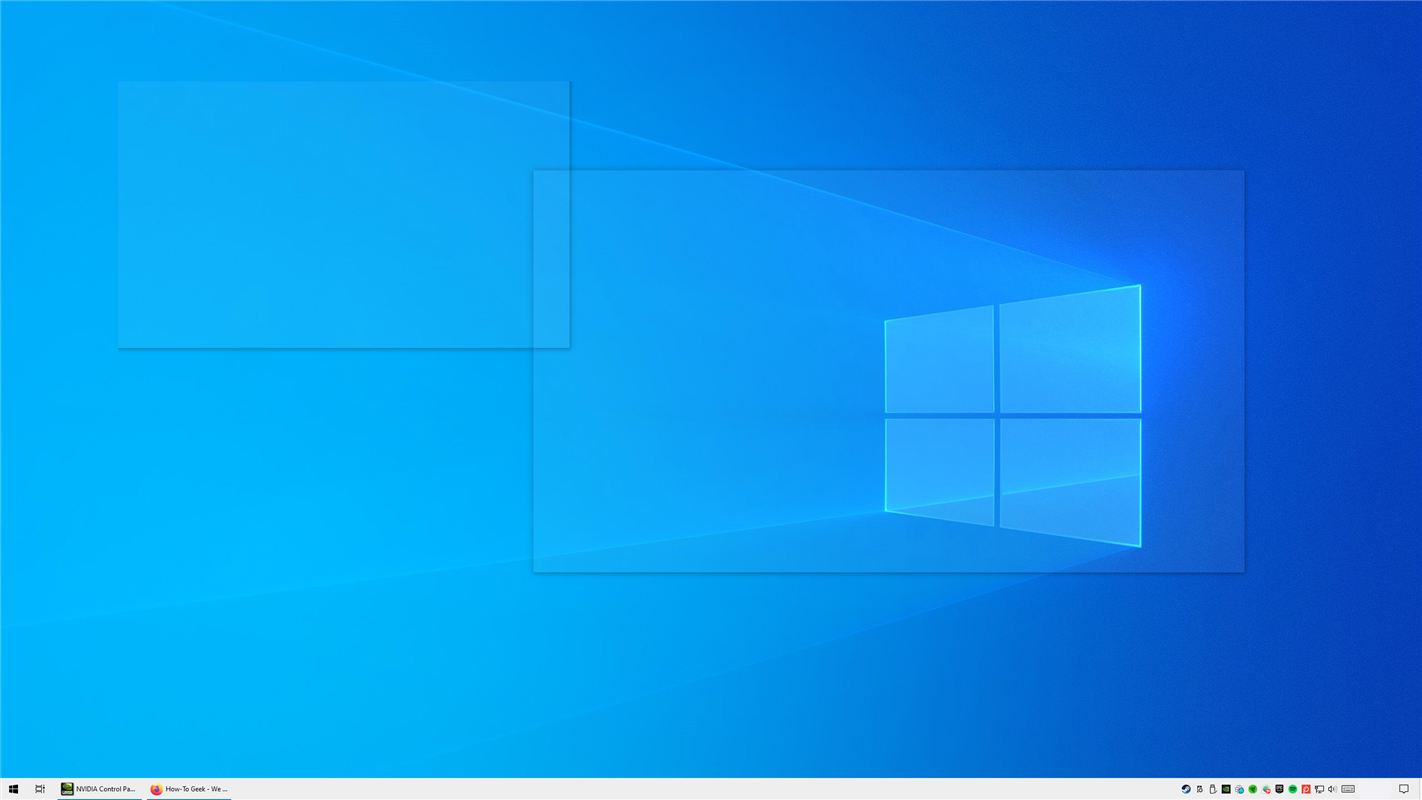
When you move your mouse away, your application windows will appear again. Once the novelty fades and you’d like to turn Aero Peek off , right-click on the “Show Desktop” button again and uncheck the “Peek At Desktop” option.
How to Show the Desktop By Right-Clicking the Taskbar
You can also show the Desktop quickly by right-clicking on the taskbar. When a menu pops up, select “Show The Desktop.”
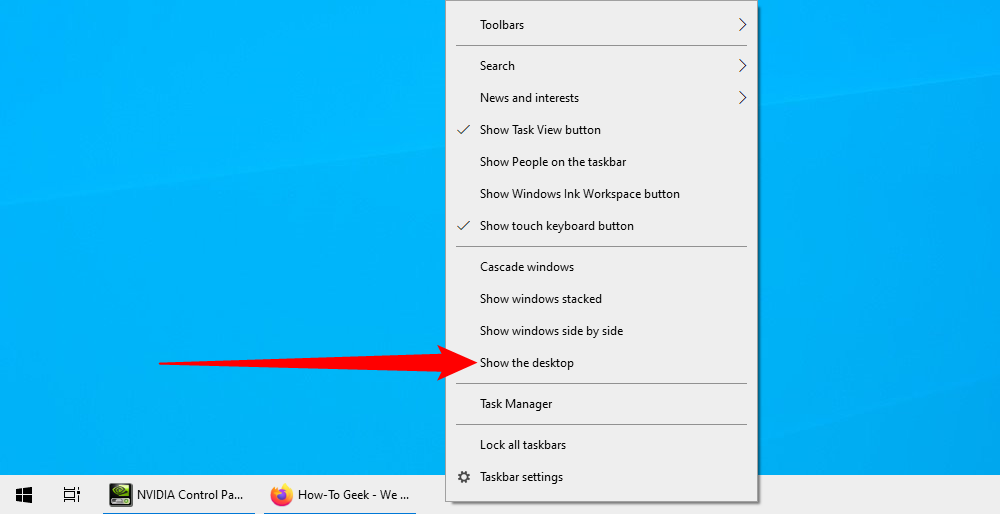
As with the methods above, all of your application windows will be temporarily hidden. To bring them back, right-click on the taskbar again. This time, select “Show Open Windows,” and they will return just as they were before.
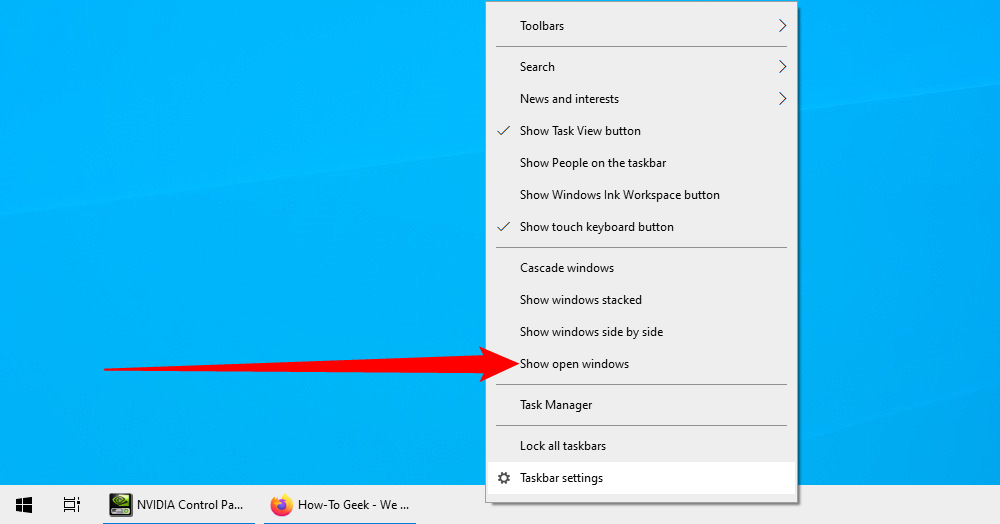
How to Show the Desktop Using a Keyboard Shortcut
If you’d prefer to use a keyboard shortcut to temporarily hide your application windows and show the Desktop, press Windows+D. Like the “Show Desktop” button, this shortcut works as a toggle. Press Windows+D to bring your application windows back again.
Further Adventures in Showing the Desktop
If you have a mouse or pointing device with extra buttons , it’s usually possible to assign the “Show Desktop” function to a button. For example, you could configure the middle scroll wheel button this way, and when you’d like to quickly see your desktop, just click the button. Configurations vary, depending on the mouse utility software (or drivers) you are using. Whichever way you set it up, you’ll probably feel like you are using Windows 10 more efficiently.
Also read:
- [New] 2024 Approved Limiting Bitrate Overshoot in OBS
- [New] 2024 Approved Navigating the Peak Content IGTV's Leaders
- [New] Transform Streams Into Premium 4K Videos Easily
- [New] Unleash Creativity A Deep Dive Into Metaverse Meme Culture
- 2024 Approved No-Cost Android FaceTime Replacements Ranked
- 2024 Approved The Art of Conversion Boosting Click-Through Rates on Social Platforms
- 2024 Approved The Best MP4 Players Handpicked
- 2024 Approved The Newbie’s Roadmap to Understanding AV1
- 2024 Approved Upconversion Unveiled SDR to HDRI - A Complete Guide
- In 2024, Change Location on Yik Yak For your Apple iPhone 14 Pro to Enjoy More Fun | Dr.fone
- In 2024, Mastering LUTs in OBS for Premium Visual Output
- In 2024, Simple Steps for Quick File Migration
- Struggling With Unresponsive iPhone Volume Buttons? Here Are Seven Solutions
- Top Picks in the Market for Cheap but High-Quality Screens for 2024
- Unlicensed Zen Audio Streaming for 2024
- Updated In 2024, The Easiest Way to Convert 4K Video to MP4 for Offline Viewing
- Visual Virtuosity Adding Fonts to Adobe Workflows
- Why is iPogo not working On Xiaomi Redmi A2? Fixed | Dr.fone
- Win11/Win11 Troubleshooting Guide for Invalid User Issue
- Title: Fast & Easy Ways to Access Your Desktop in Windows 11
- Author: Daniel
- Created at : 2025-03-03 17:18:45
- Updated at : 2025-03-06 02:49:00
- Link: https://some-skills.techidaily.com/fast-and-easy-ways-to-access-your-desktop-in-windows-11/
- License: This work is licensed under CC BY-NC-SA 4.0.