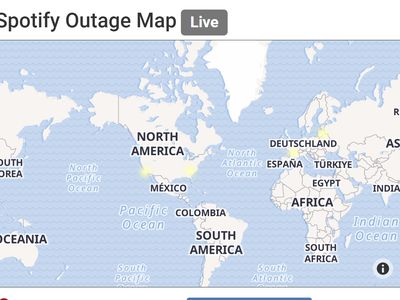
"In 2024, Unlocking Performance Top Windows 11 Strategies"

Unlocking Performance: Top Windows 11 Strategies
Update of Windows 10 to Windows 11 is a piece of great news for a few people, but some people are not that happy with this update. People think that using Windows 11 doesn’t seem and feels much different from using Windows 10. In reality, Windows 11 has a new and more consistent design. The new update has great Windows layout options.
Windows 11 offer a better multi-monitor functionality. It has new video games options. The updated Windows will have improved performance and features. Still, a lot of the things are hidden from so many people. For that, the article below will share and talk about the hidden Windows 11 tips and tricks that will amaze you.
Part 1. 10 Best Windows 11 Hidden Tips and Tricks
In 2015, Microsoft announced that Windows 10 would be the last version number for the operating system. No one thought that we would ever get an update. Surprisingly, Microsoft is now giving us Windows 11 with advanced features and many improvements. Windows 11 has a drastically new look.
After years of small updates, the biggest and most popular operating system in the world finally has some great news for you. At last, Windows fans have something they should get excited about. The following section of this article will share Windows 11 tips and tricks with you that are hidden and secret.
1. Turn off the Notifications
With the increased number of notifications in Windows 11, you might get annoyed. For that, you can turn off the notifications from the ‘Settings.’ Either you can go to the settings from the Start Menu or by pressing ‘Win+I.’ Then, head over to ‘System’ and hit ‘Notifications.’ The notifications are ‘On’ by default, but you can turn them ‘Off’ if you want to.

2. Minimize Applications
Minimizing Applications allows you to minimize the extra tabs as a whole rather than doing it individually. You have to hold the tab that you are using by left-clicking and shaking it. It will minimize all extra tabs. The same process can be done to restore the minimized windows.
This feature can be activated through Windows Settings and then by clicking on ‘Multi-Tasking.’ Switch on the toggle switch next to ‘Title Bar Window Shake,’ and it is ready to use.

3. Shortcut Keys
Windows 11 has many shortcut keys that will save your time on a busy day. These shortcut keys cover areas such as Widgets with (Win + W). It Opens the Team Chat app (Win + C), notification center (Win + N), Quick settings with (Win + A), and a lot more. Whereas the shortcuts for copying, pasting, and screenshots are the same as Windows 10.

4. Taskbar and Start Menu Placements
The biggest Windows 11 tip and trick is the placement of Taskbar and Start Menu. Windows 11 has a taskbar and start menu in the center. The relocation of the taskbar and the start menu can be done easily. By changing the placement, you can make Windows 11 look like Windows 10 if you prefer it that way. For that, open the ‘Taskbar Behavior’ and click on ‘Taskbar Alignment’ and relocate it.

5. Remove Unwanted Ads on Apps
The updated technology allows you to have better control over the privacy of your data and device from personalized ads. For this, go to the ‘Settings’ panel and then move over to the ‘Privacy and Security’ section. From the right panel, hit the ‘General’ settings. Now you can select whether you want the apps or websites to show ads based on your interests.

6. Voice Typing Feature
The coolest thing about Windows 11 that most people don’t know is the ‘Voice Typing’ feature. You might have experienced this before in your iPhones or Android devices, but this is new for Windows to have voice typing built-in. Press ‘Windows Key + H’ when you are in a text box and then start speaking. By using the mic button from the pop-out menu, you can start using the feature.

7. Widgets and Chat Customization
Using Widgets and Chats helps the user have a quick chat with people that they love the most. Widget and Chats are the two new features introduced in Windows 11.
However, some people do not like using this kind of stuff. They don’t even prefer crowding their taskbar. For such cases, you can turn them off from the toggle switches that are available in the ‘Show or Hide the buttons that appear on Taskbar’ or ‘Taskbar Items. ‘

8. Block Trackers and Pop-up
Another brilliant Windows 11 tip and trick is that it lets you block the pop-ups and also the tracking. For that, open Microsoft Edge and head over to the 3 dots on the top right corner to open ‘Settings.’ From the left panel in Settings, look for ‘Privacy, Search and Services.’ By default, it is set to ‘Balanced.’ You are suggested to select the ‘Strict’ option so that all the harmful trackers are blocked.

9. Change your Geolocation
Every app we install has our location, but with Windows 11, we can change our default location. For this fun tip, press ‘Win + I’ to open the ‘Settings.’ Then head over to the ‘Privacy & Security’ section. Now, scroll down and look for the ‘Location’ tab.
For changing your default location, hit the ‘Set Default’ button on the right side of the screen. This will open the Map. Now, enter the location that you want to have, and lastly, click on the ‘Change’ button in the top left corner.

10. Bring Folders on Start
Windows 11 tips and tricks also include bringing back the folders on the start menu. Windows 11 have a built-in setting that shows the folders next to the power button on the Start Menu. You can also personalize things.
For that, press ‘Win + I’ and then select ‘Personalization.’ Now, choose ‘Start,’ and after that, select ‘Folders.’ At this point, select the system folders that you want to see on the Start Menu. You can flip the switch to ‘On.’

The Bottom Line
This article is like a cherry on the cake for Windows lovers. The update of Windows 10 to Windows 11 is already the big news for them, but now, after going through the secret and hidden Windows 11 tips and tricks, the fans will be more than happy. The article has shared 10 secret tips that will amaze you.
The journey of amazing our readers is not over as a crucial tip is yet to share that is about a video editing software that is compatible with Windows 11. We are talking about Wondershare Filmora . A platform where you can shape all your thoughts. Filmora is not just an editing software; it is also an institute where you can learn and polish your skills from the provided tutorials.
Any person on Earth can use Filmora because of its basic interface and easy-to-understand process. The most important factor that attracts massive traffic is that it is free and inexpensive. Filmora has a lot of effects, transitions, titles, elements, and possibly every other thing to make cool edits to your content. YouTubers, influencers, even school teachers who make videos can use Filmora to edit their material.
Bonus Tips: Guidelines to Change Windows 11 Wallpaper .
Wondershare Filmora
Get started easily with Filmora’s powerful performance, intuitive interface, and countless effects!
Try It Free Try It Free Try It Free Learn More >




Also read:
- [New] Seamless Strategy Integrating Linktree Into Your TikTok Bio
- 2 Ways to Transfer Text Messages from Infinix Hot 30i to iPhone 15/14/13/12/11/X/8/ | Dr.fone
- 2024 Approved Talk Translator Essential Offline Text Recognition Software
- Capturing Moments on Facebook Beyond the Screen
- Factory Reset iPhone 8 Plus | Dr.fone
- In 2024, Navigating the Acquisition of Stock Video Backgrounds
- In 2024, Streamlining the Process of Converting Zip to Srt
- In 2024, The Complete Catalog of Livestreaming Cameras Review
- In 2024, Unlock Creative Potential with Expert Macro Video Cinematography Guidance
- In 2024, Unlocking Apple's Podcast Potential An Instructional Guide
- Is It Worth the Upgrade? Expert Opinions on Why You Should or Shouldn't Get an iPhone 16 - Featuring Thoughts by Top Editors at ZDNet
- Movavi's Free M4V to M4A Transcoding Service - Effortless Video Format Change Online!
- Superior Websites Promoting YouTube Media for 2024
- The Ultimate List of Xsplit's Equals for 2024
- Top Subcontracting Partners for Expert ABBYY Solutions
- Title: In 2024, Unlocking Performance Top Windows 11 Strategies
- Author: Daniel
- Created at : 2024-10-16 20:19:35
- Updated at : 2024-10-21 20:58:44
- Link: https://some-skills.techidaily.com/in-2024-unlocking-performance-top-windows-11-strategies/
- License: This work is licensed under CC BY-NC-SA 4.0.