
Maximize Your Musical Potential with Udio – The Top Choice in Artificamatic Intelligence Right Now, Learn How to Get Started.

Maximize Your Musical Potential with Udio – The Top Choice in Artificamatic Intelligence Right Now, Learn How to Get Started.
Key Takeaways
- Udio allows users to create custom songs, 30-second segments at a time. This gives users granular control over the song segments.
- To create a song with Udio, users enter a prompt and select options such as genre, lyrics, and tags. The platform then generates two 30-sec track variations based on the input.
- Users can extend these snippets, mix and match different extensions, and ultimately craft an epic track, potentially 15 minutes long.
- You have tons of options categorized into basic and advanced settings for ease of use and accessibility.
Udio is arguably one of the best AI music-generation tools out there. But beyond the quality of music it generates, I’m more impressed with how it provides tons of powerful features for users while keeping it as accessible as possible. Here’s a quick overview of the music generation experience with Udio.
RIAA has filed copyright infringement cases against Udio and other AI music generation tools. At the time of writing, there’s no official verdict. As a measure of caution, I only use Udio for personal entertainment and not for commercial purposes.
Build Your Epic Track 30 Seconds At a Time
Udio’s approach to AI music creation is refreshingly granular. You start by entering your prompt (with or without specific instructions) in the input field and hit the “Create” button. Udio will take a few seconds and generate two 30-second song snippets based on your input. You can now extend these snippets, mix and match different extensions, and ultimately craft an epic track that could potentially stretch up to 15 minutes.
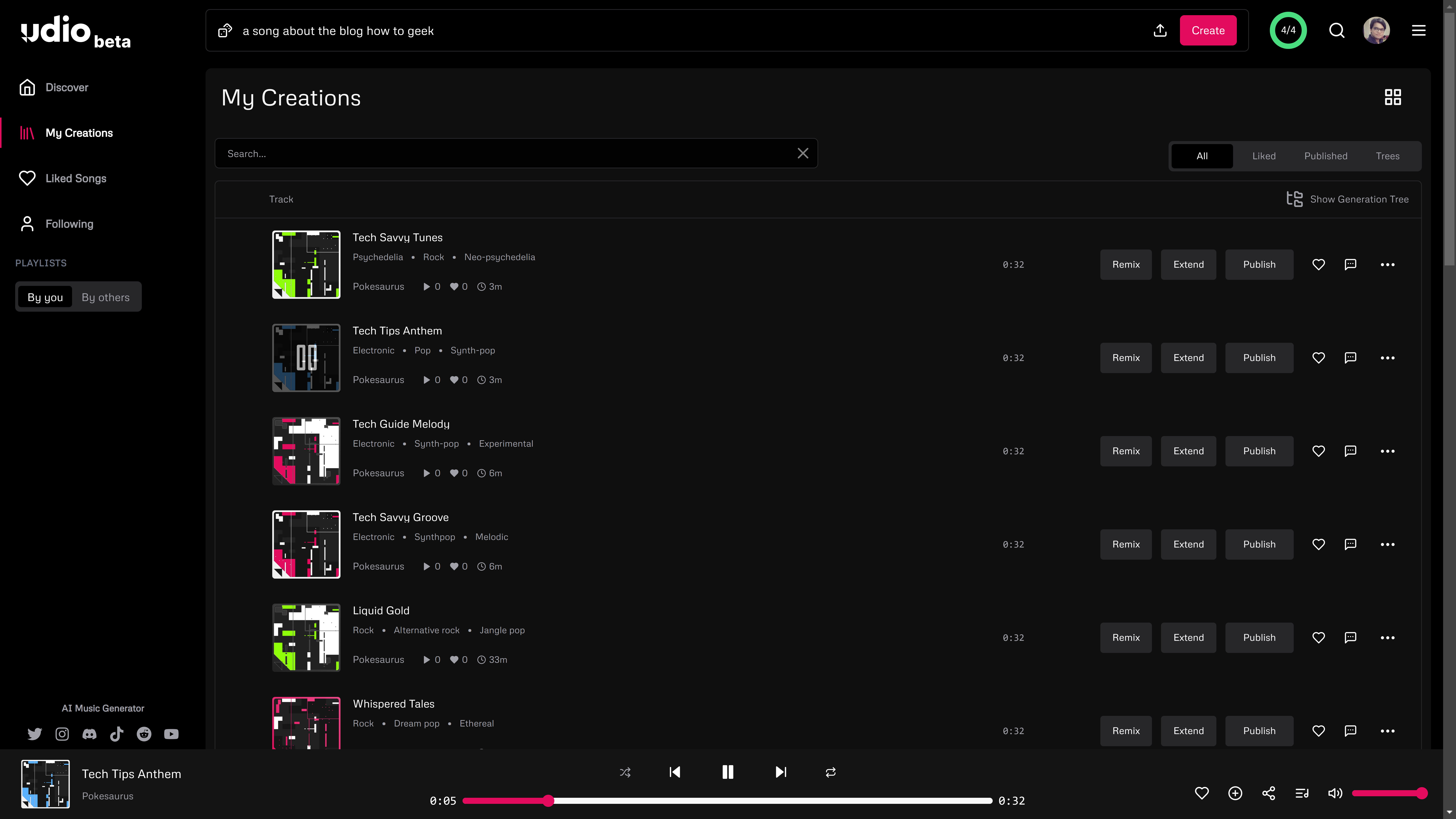
This level of control sets Udio apart from other one-shot AI music generators. For example, with Suno, you get a complete two-minute track in one go—which, granted, you can extend or lengthen if you want. However, Udio lets you approach the song piece by piece, which gives you more control and creative expression.
Check out my guide on Suno if you’re interested in a one-shot AI song generator.
Udio Holds Your Hand as You Learn to Grow
Udio’s granular approach to AI music generation offers you a wealth of options. While this might seem overwhelming at first, Udio’s intuitive interface makes creating songs a breeze. Let’s explore the basic and advanced controls you’ll use to craft your epic masterpiece.
Basic Controls
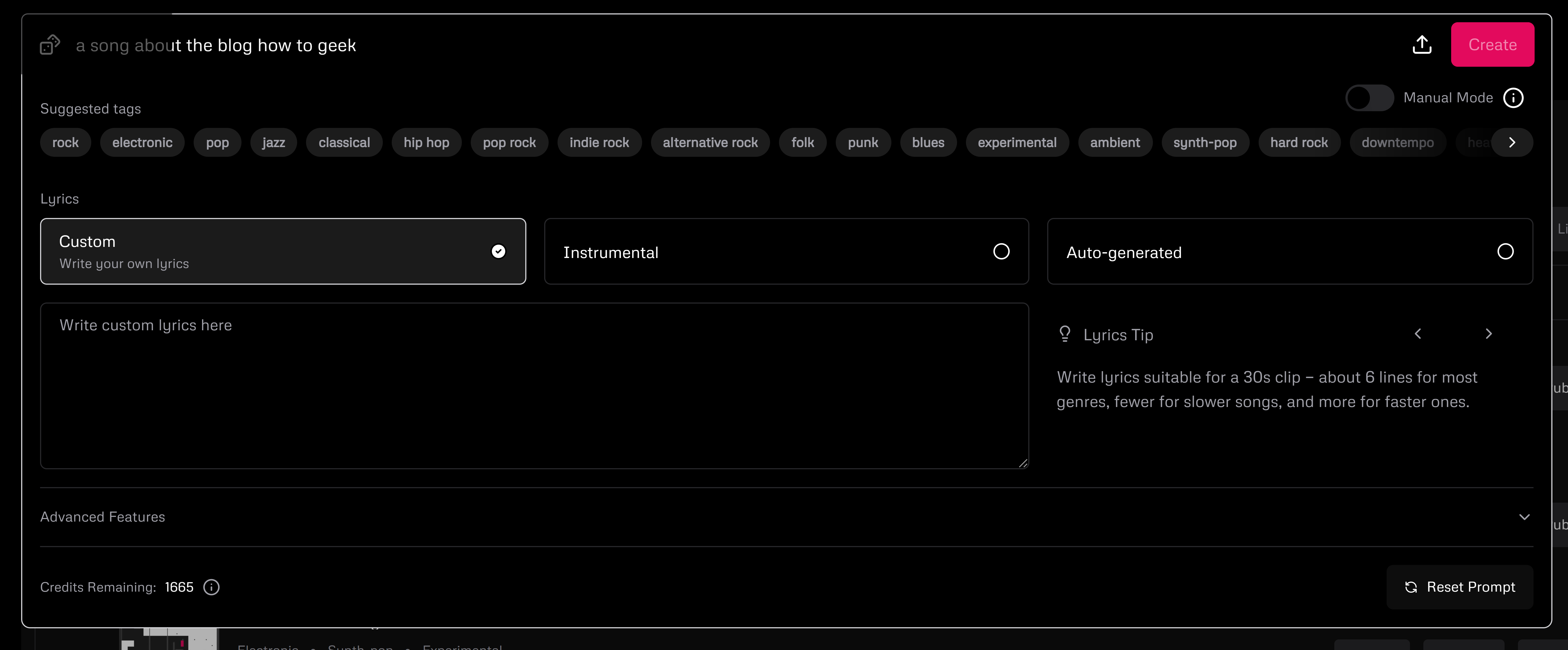
When you click on the input field, it expands into a square prompting space with multiple options. At the top, you can enter the prompt or hit the dice button on the left to generate a few random ideas. You can also upload an audio file as your base and use your prompt to steer the direction of the song.
Now, writing the prompt can be as simple as:
a song about the blog How To Geek
Udio will generate two 30-second tracks, automatically choosing genres like Electronic or Synthpop based on your prompt. However, if you want a specific genre, you can just add that to the prompt after commas:
a song about the blog how to geek, folk, moody
In case you’re wondering, this is how the audio clip turned out:
Your browser does not support the video tag.
Also, based on your prompt, Udio will generate “Suggested Tags.” You can use these for inspiration if you can’t think of the right genre.

Udio is programmed to auto-enhance your prompt to give you the best results—which can force it to not 100% adhere to your prompt. To disable auto-enhancement, enable “Manual Mode”—located above the “Suggested Tags.”
And finally, we have the “Lyrics” option. By default, it’s set to Auto-Generated using GPT-4o. The results are good enough, but if you want to use your own lyrics, switch to Custom mode.
If you are entering your custom lyrics, it’s not necessary to mention what the song is about when prompting. You can use the prompt input field to specify the genres and tags.
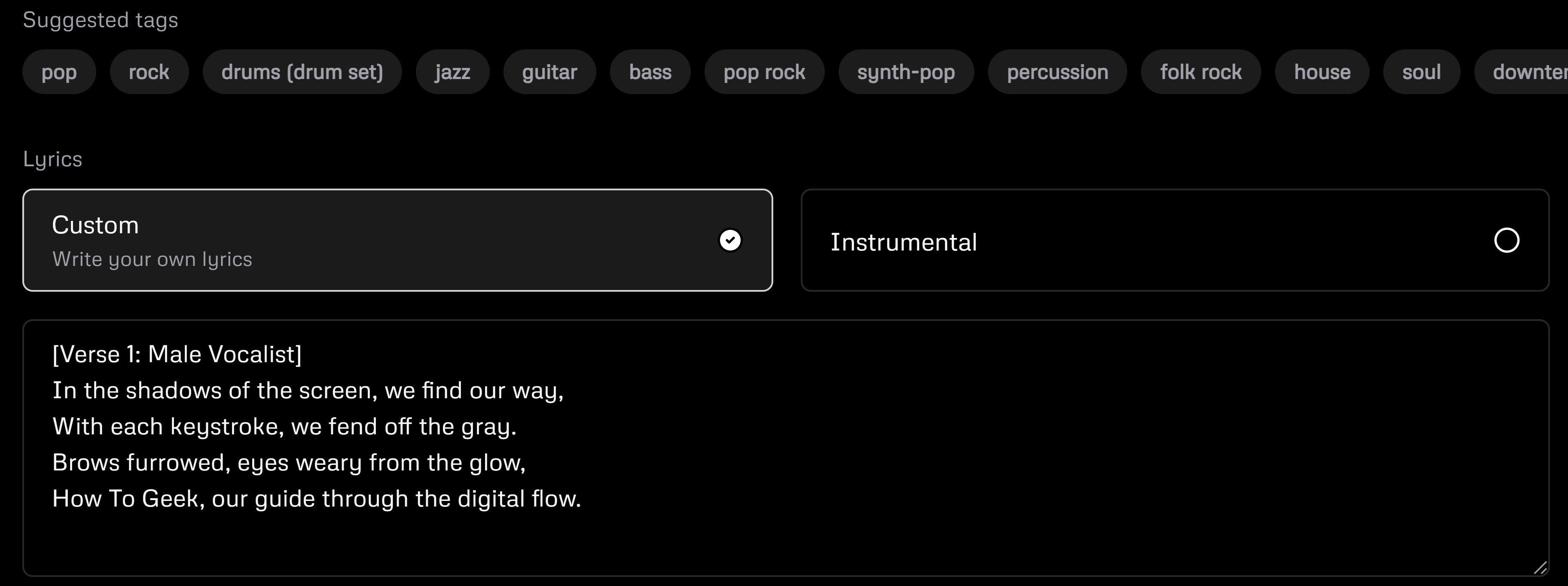
Just remember that, since each snippet is just 30 seconds long, do not enter the entire song lyrics in Custom mode. Keep the lyrics short at 200–350 characters. Of course, if you don’t want any lyrics, you can just mark the section as “Instrumental.”
Udio typically starts generating from the middle of a song. As such, when entering custom lyrics, focus on the middle section. You can add intros and outros later by extending the track.
Advanced Features
While Udio’s basic controls are enough to get you started, the platform offers a set of advanced options for those looking to fine-tune their creations.

Here’s a quick overview of each of the advanced controls and what they do:
- Prompt Strength: Determines how closely Udio sticks to your prompt versus its natural style. Higher values prioritize your prompt, while lower values prioritize Udio’s default training and may stray from your idea.
- Lyrics Strength: Controls the lyrics’ influence on the sound. Again, higher strength equals closer adherence to your lyrics, which can reduce the natural (non-AI) sound of Udio, and vice versa.
- Seed (Manual Mode only): Defines the content of a clip. Use the same seed number of an Udio track to reproduce the same style.
- Clip Start: Choose where in the full song context your 30-second clip begins. This allows you to start a track from the start instead of midway, which is the default behavior of Udio.
- Generation Quality: Balances quality with generation speed. Higher quality takes longer to generate.
Remember, these advanced features require more experimentation—and, thereby, more credit consumption. Start with the default settings and only tweak if you’re not getting the desired sound. It’ll take time to master, but having such granular control is a game-changer when needed.
Intuitive Music Extensions and Versioning to Organize Your Creations
After generating two 30-second tracks in Udio, pick a version you like and hit the Extend button. It’ll open up the prompting area with the track loaded and two new options—Crop and Extend and Extension Placement.
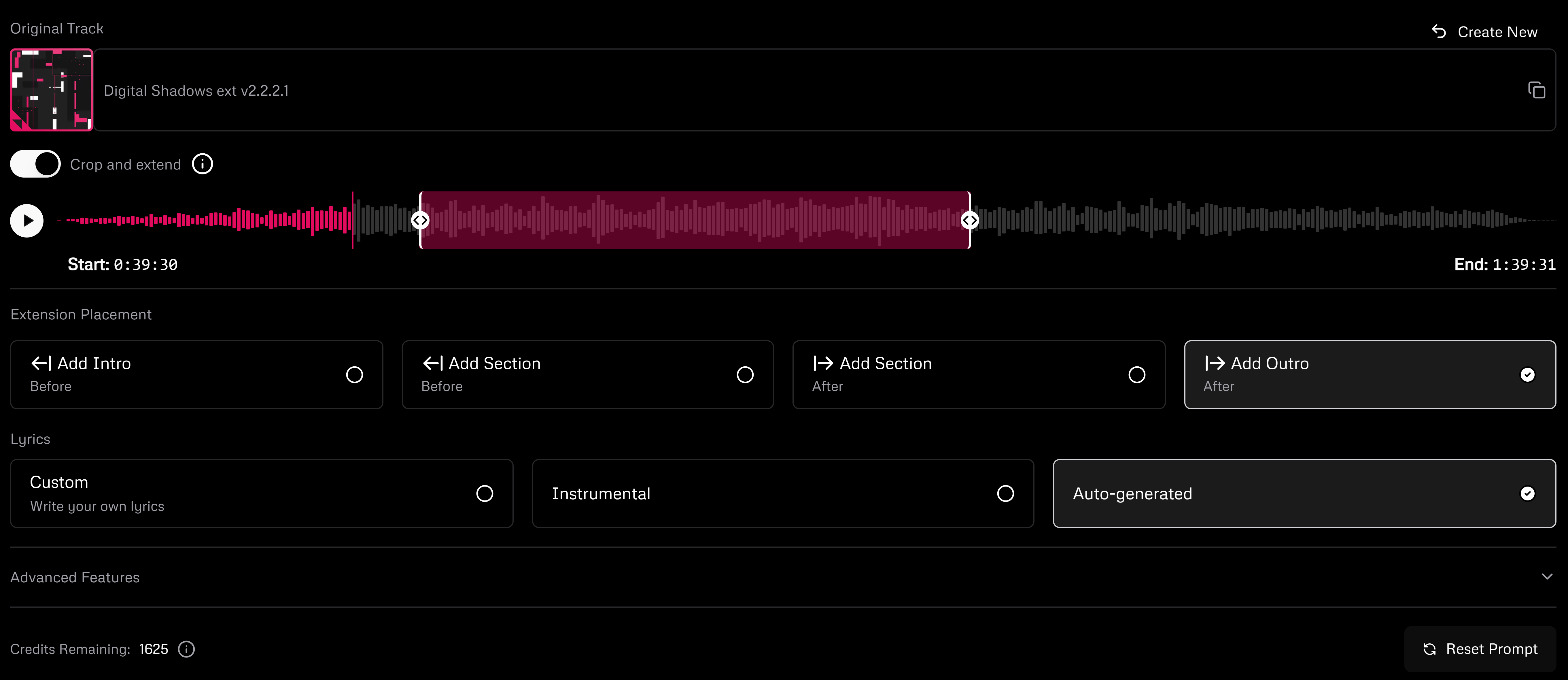
With the “Crop” and “Extend” option, you see the entire 30-second clip loaded into a waveform. You can drag to increase or decrease the red section and change its position to highlight where you want to add the new content. If you decide to place it in the middle, the new extension (with new lyrics or instruments) will be added in the middle of the original clip.
If you like the clip as is and just want to add a new section to the track, then use the “Extension Placement” option. It lets you decide where you want to add an intro, outro, or a section before or after the selected track.
You are free to mix and match these options creatively. For example, you can extend a track by adding an outro and then extend the track further with a new section. This is particularly useful when switching genres on a track.
After picking where you wish to add the new section, click on the “Extend” button to generate two extensions. Now, to help you find your extensions, Udio uses a nested version naming system.
- Original extension: [Song Name] ext V1 or V2
- Further extensions: [Song Name] ext V2.1 or V2.2
- Additional extensions: [Song Name] ext V2.2.1 or V2.2.2
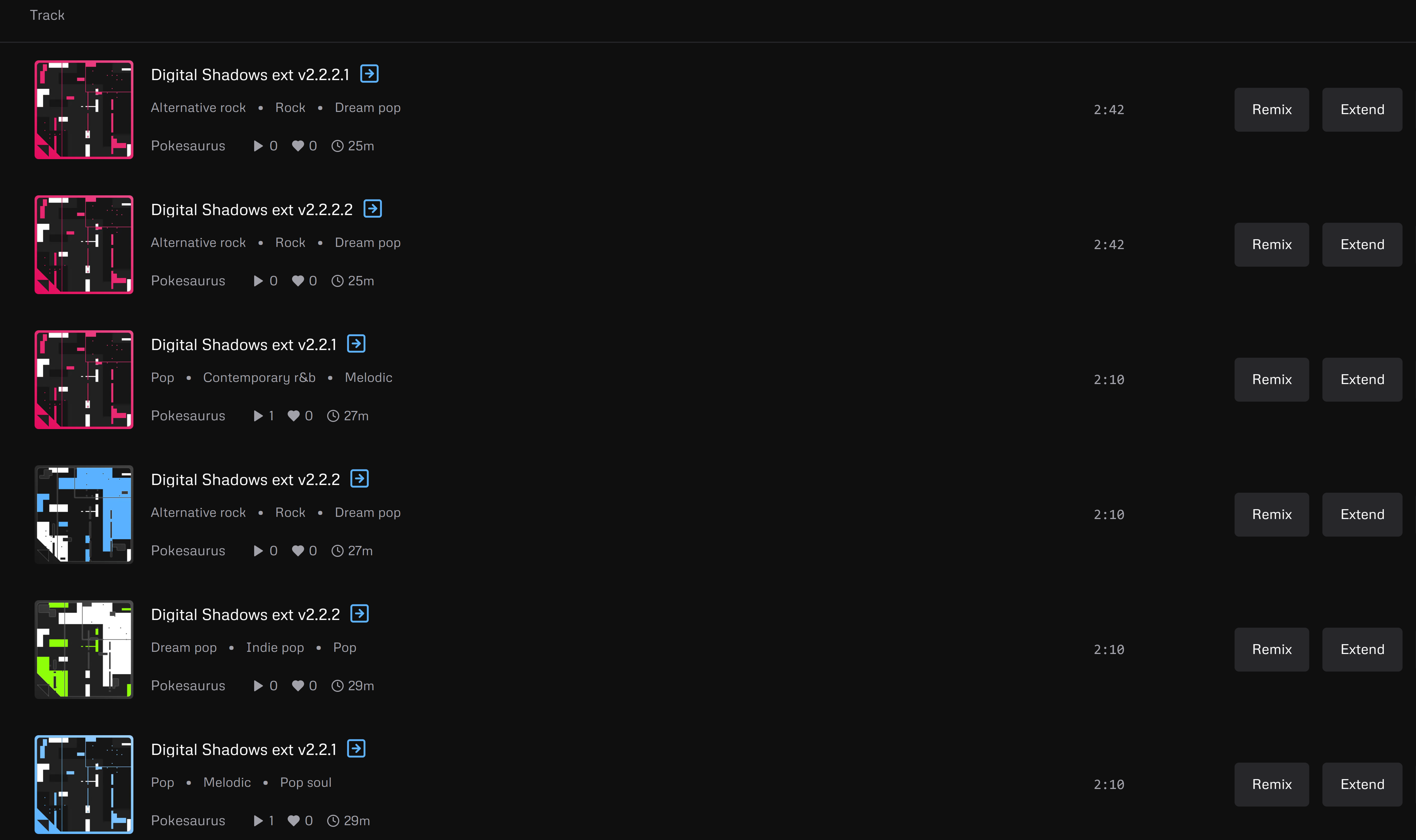
Alternatively, you can also click on the Show Generation Tree button. Udio will organize all extensions in a collapsible drop-down tree structure so you know exactly which tracks got extended to build the full track.
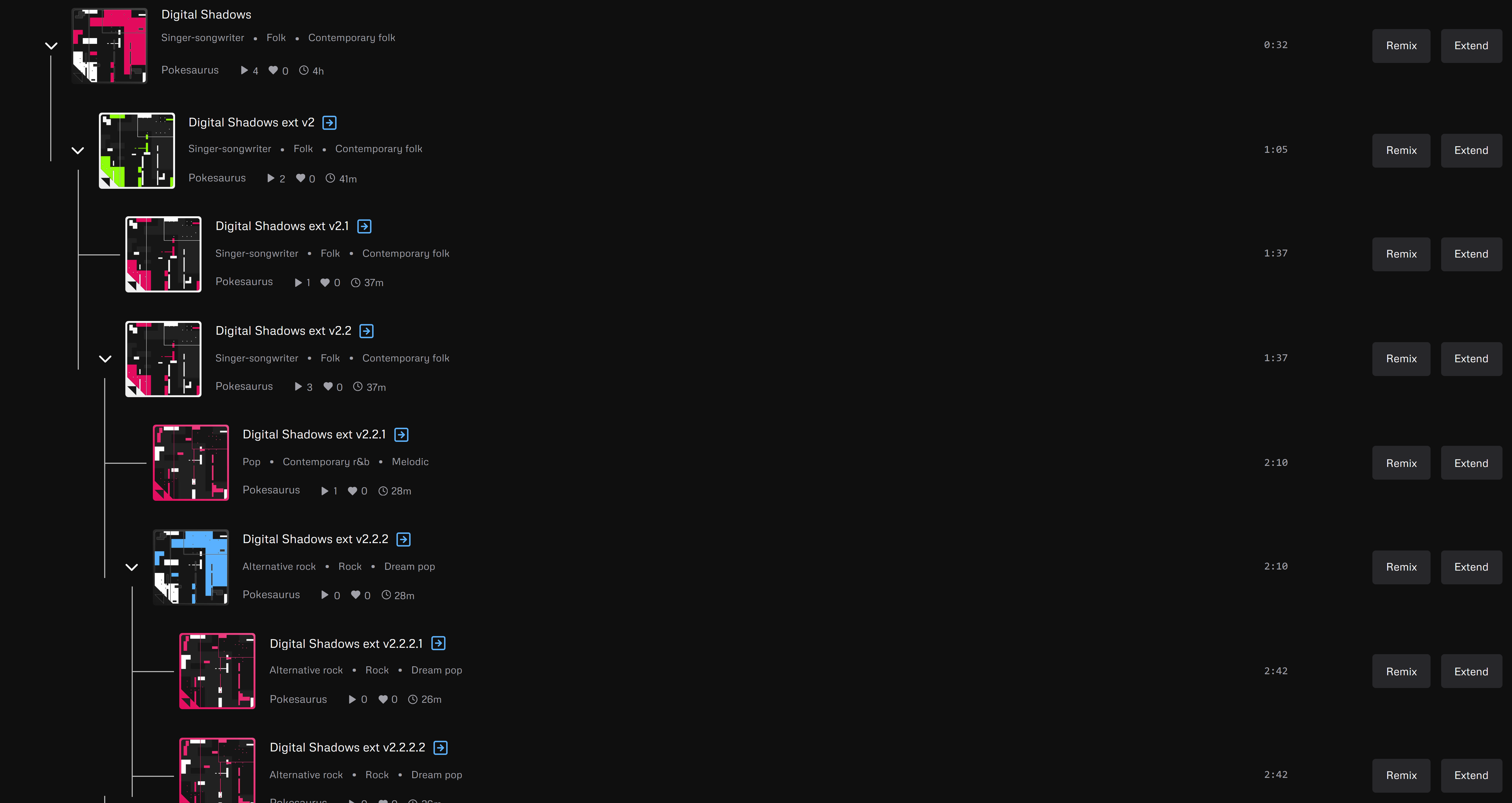
Here’s a listen to the whole song created by combining all the track extensions:
Your browser does not support the video tag.
Audio Inpainting to Fine Tune How Everything Sounds
Let’s say you like a track or snippet generated by Udio, but there is a small error or issue. Well, instead of regenerating the entire track, you can use audio inpainting to fix it. The tool is particularly useful for:
- Correcting pronunciation errors
- Fixing misspelled lyrics
- Removing unwanted sounds or glitches
- Making minor adjustments to specific parts of a song
You can also use Audio Inpainting to change the entire verse or chorus while keeping the same melody and vocal style. However, the results can be iffy when making large changes using this method.
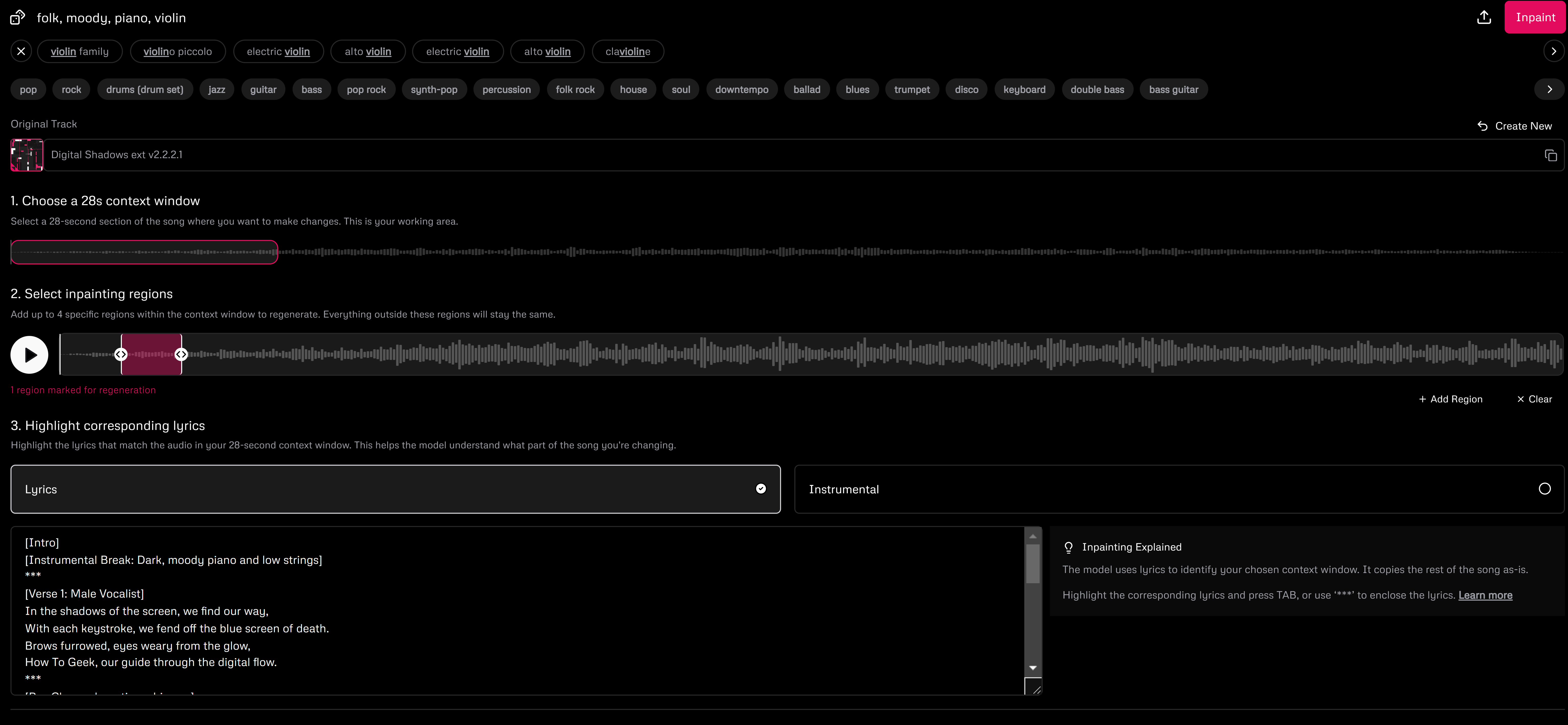
Now, here’s a quick step-by-step guide on using Audio Inpainting:
- Click the three-dot options menu next to your selected track, then click “Inpaint Track.”
- In the prompting window, specify a 28-second context window. This helps Udio maintain consistency in style, tone, and vocals in your inpainted section.
- Within the context window, select up to four smaller sections from the audio waveform to specify where you want to make the edits.
- In the lyrics section, mark the area you wish to modify by placing three stars (***) before and after the relevant text.
- I have marked the first verse as I want to change the lyrics from “With each keystroke, we fend off the gray” to “With each keystroke, we fend off the blue screen of death”
- After making the desired changes, click the “Inpaint” button to generate two new track variations with the inpainted parts.
For reference, here is the inpainted track. You can compare it with the previous track and see that at the 45-50 second mark, the lyrics have changed from saying “…gray” to “…blue screen of death”.
Your browser does not support the video tag.
Udio stands out in the AI music generation landscape with its granular approach paired with a user-friendly interface. The tool makes it super easy to materialize the tracks stuck inside your head without having to learn complicated tools like DAWs (Digital Audio Workstations) or other music editing software.
Also read:
- [New] The Auditory Explorer's Manual Crafting Unique Sounds & Ringtones for Android Users
- [New] The Complete Process for Selecting Top Online Photo Edits
- [New] Threefold Mastery in Copy for Social Media Campaigns – Increasing Impact with Every Word for 2024
- [Updated] In 2024, Seamless Screens & Cameras Recording Methods
- 2024 Approved Silver Winners Prime Dvd Software for Sierra OS
- 2024 Approved Windows 10 Video Grabber Ultimate
- FLVからASFへ無料で変換! オンライン簡単なMovavi方法をご紹介します。
- How to Transfer Videos from Tecno Camon 20 Pro 5G to iPad | Dr.fone
- In 2024, Invisible Stories Unveiled A Complete Snapguide
- In 2024, The Unusual Upward Turning of IG Video Images
- The Art of Image Enhancement Pivotal Pixlr Insights for 2024
- Top 10 Telegram Spy Tools On Honor Play 40C for Parents | Dr.fone
- マルチメディアコンテンツのプレイバックガイド:動画・音声・DVD方法まとめ8ページ目
- Title: Maximize Your Musical Potential with Udio – The Top Choice in Artificamatic Intelligence Right Now, Learn How to Get Started.
- Author: Daniel
- Created at : 2025-03-01 19:57:30
- Updated at : 2025-03-05 17:27:03
- Link: https://some-skills.techidaily.com/maximize-your-musical-potential-with-udio-the-top-choice-in-artificamatic-intelligence-right-now-learn-how-to-get-started/
- License: This work is licensed under CC BY-NC-SA 4.0.