
Secure Your Virtual Reality Experience: A Guide to Tightening Privacy Controls on Your Quest VR Headset

Secure Your Virtual Reality Experience: A Guide to Tightening Privacy Controls on Your Quest VR Headset
Key Takeaways
- Keep your Meta Quest VR activity private by adjusting settings on the Privacy Settings page.
- Limit visibility by setting your profile to private and choosing who can see your activity.
- Disable Active Status and hide your active app to enjoy VR without unwanted interruptions or intrusions.
Meta’s Quest VR headsets are affordable, advanced VR systems that give you access to a mountain of content. However, they are also social media devices hooked into the biggest social media platform in the world. So while you may not be aware, much of what you do on your headset is recorded and even shared. Here are some settings you can tweak to change that.
Since it’s challenging to get good screenshots from within VR, especially when it comes to system menus and the Quest UI as a whole, I’ve built this short guide around using a web browser to change privacy settings. To access the privacy settings discussed below, head to the Privacy Settings page and log in if necessary. The page looks like this.
 Change Your Profile to Private
Change Your Profile to Private
Similar to how private profiles work on platforms like Facebook , toggling your Quest’s account to private means that your activity is generally hidden from public view. When someone follows you, you’ll have to approve each request. People can still find you using search, and your name and avatar will still show up, but until they are approved as a follower, they can’t see anything more than that.
Limit Your Visible Activity
The “Who can see your activity” option lets you choose which audiences can see your activities. If it’s set to “Public” then anyone, even people who don’t follow you, can see what you’re up to. For example, they can see which apps you’ve been using, game achievements, and various other details about your activity.
I think, at the very least, most people should limit this visibility to their followers, which if you combine it with a private profile will give you precise control over who can actually see your activity. If that’s too much of a hassle, just set it to “Only me.” Honestly, I don’t see most people having a reason for automatically sharing their VR activity. So, unless you do have a reason for it, limiting this visibility to only yourself is the fastest and safest option.
Disable Active Status
The active status toggle does pretty much the same thing as making yourself invisible when you log in to services like Steam or Xbox. It means that you can start up your headset without everyone following you seeing that you’re busy playing something. I prefer to leave this set to “off” so that people don’t bug me to play games with them or otherwise know when I’m in VR.
Hide Your Active App
By default, people who follow you or look up your profile can see which app you’re currently using. This is handy if your friends want to join you for a multiplayer game, but I think it’s perhaps better to arrange your sessions in private and turn this setting off instead. This feature is most useful if you use social apps like Meta Horizon Worlds where people may have to come look for you in a specific location in that virtual world, but if you don’t care much about that sort of thing or don’t mind using a messenger app to speak to your friends in private, just set this to “off.”
Hide Activity for Specific Apps
There’s a large variety of apps and games on the Meta Quest app store and not all of them are the sorts of games you want everyone to know about. It’s no one’s business how much time I spend in Spice and Wolf VR, after all. Luckily, if you click on the arrow to the right of “Hide activity for specific apps” you can toggle the visibility of individual apps.
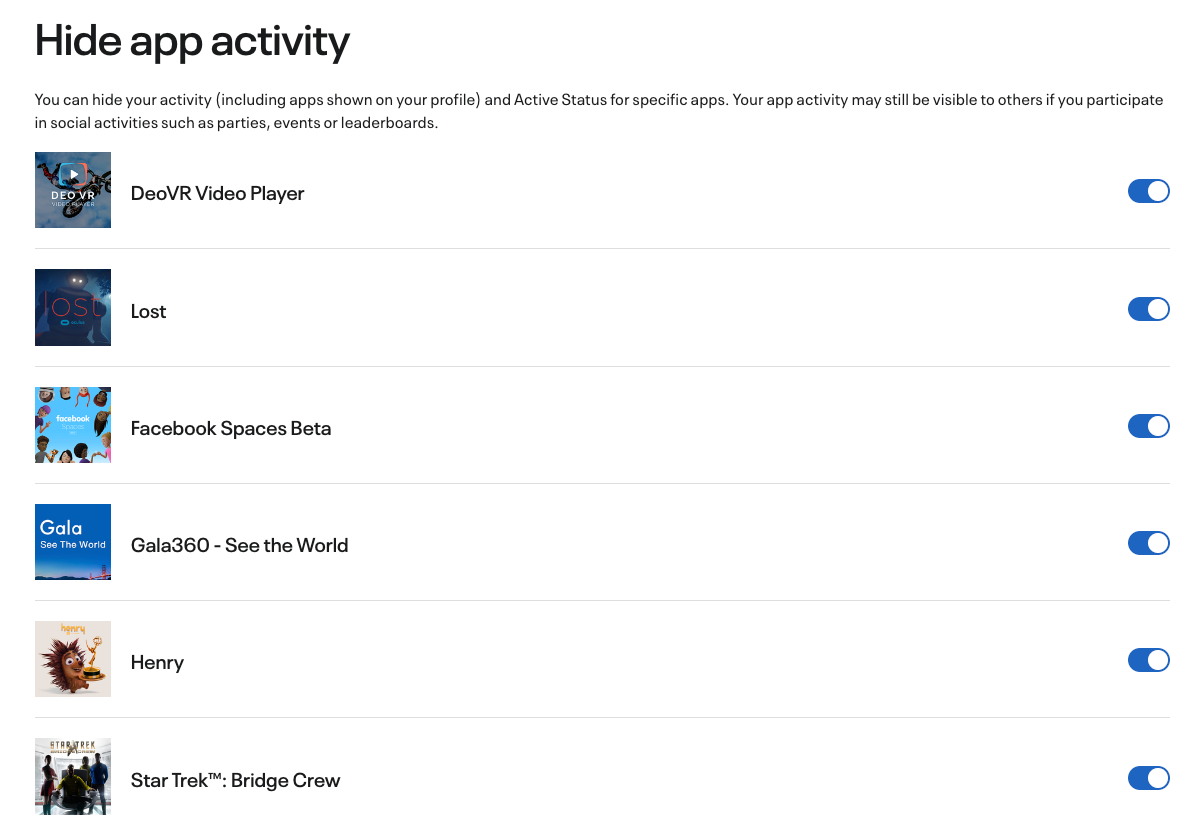
Simply go through the list of apps and toggle the ones you don’t want people to know about.
It’s possible to use your Meta Quest as a fun social tool and still preserve most of your privacy when using it. All it takes is a few minutes of your time, and a little careful thought about which data matters to you.
Also read:
- [New] StreamSurf Skimming Above DaCast
- [New] The Influential Force of Endorsements
- [Updated] Unlocking the Secrets of Periscope Mastery
- 2024 Approved Top Ten Windows Phones for Seamless Video Streaming
- CosmicDataRestore Hub
- Easy Guide to Itel S23+ FRP Bypass With Best Methods
- Expertise in Evading High-Level Social Frauds
- From Conference Call to YouTube Stream - How To Broadcast Google Meet for 2024
- High-End Alienware Pro Wireless Keyboard Assessment: An Elite Option for Gamers
- In 2024, The Art of Preserving Your Playlist Perfection in Cross Services
- In 2024, The Do's and Don'ts of Mixing Music in Instagram Videos
- In 2024, The Final Cut Editor's Toolkit 10 Plugin Winners
- Instant Access to Optimized Arduino Mega 2560 Drivers - Safe & Secure
- Perfect Your YT Profile Expert Tips for Channel Descriptors
- Top 5 iPad-Friendly Mouse Picks - Enhance Productivity with the Right Accessory
- Updated 2024 Approved Windows 8 FLV Video Editor Convert, Trim, and Enhance Your Videos
- Title: Secure Your Virtual Reality Experience: A Guide to Tightening Privacy Controls on Your Quest VR Headset
- Author: Daniel
- Created at : 2025-03-04 20:32:17
- Updated at : 2025-03-05 21:03:47
- Link: https://some-skills.techidaily.com/secure-your-virtual-reality-experience-a-guide-to-tightening-privacy-controls-on-your-quest-vr-headset/
- License: This work is licensed under CC BY-NC-SA 4.0.
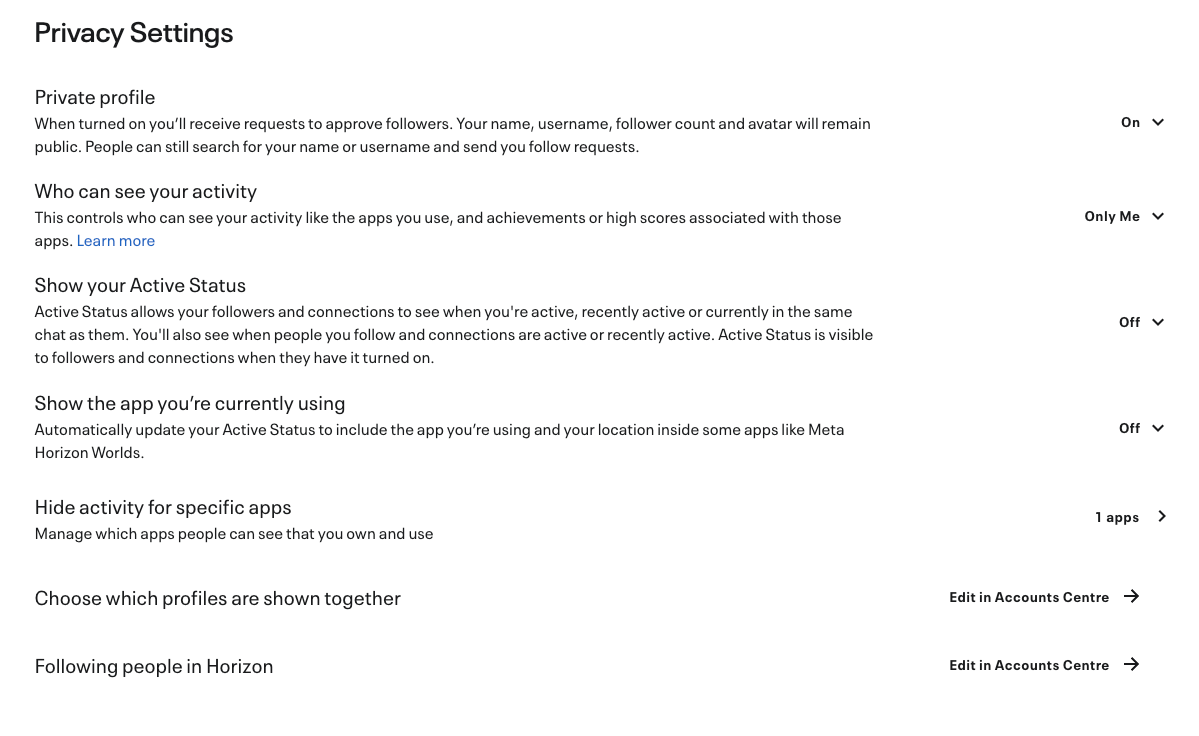 Change Your Profile to Private
Change Your Profile to Private