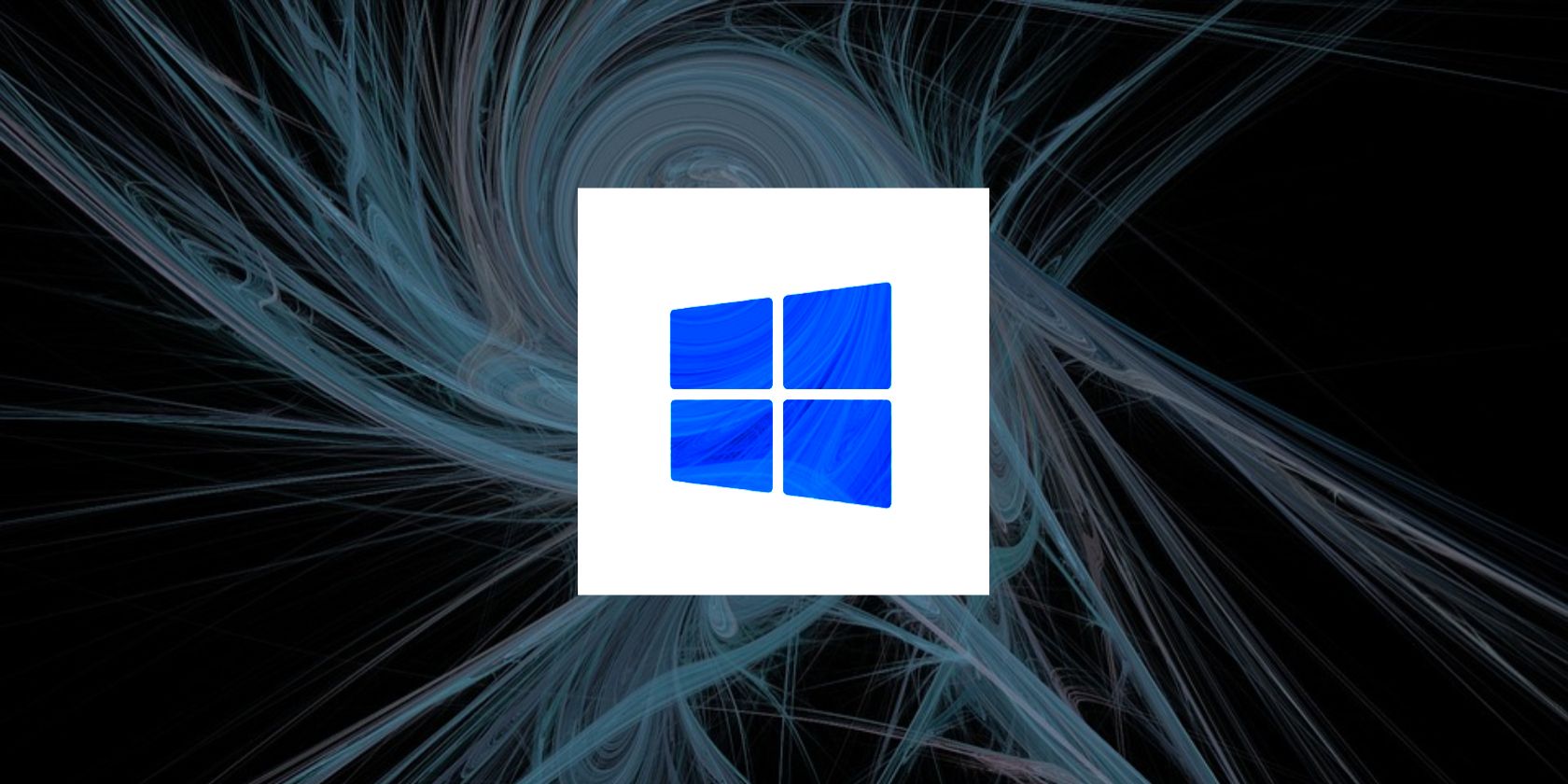
Simplifying Smartphone Productivity: Emulate PC Window Management for Efficient Task Handling

Simplifying Smartphone Productivity: Emulate PC Window Management for Efficient Task Handling
Quick Links
- Foldables Offer a Windows-style Taskbar
- Some Phones Come With Hidden Docks
- Split-Screen Can Show Up to Three Apps
- Make Any App a Floating Window
- Floating Icons for Minimized Apps
- Tuck Windows to the Side
- Transparent, Always-on-Top Windows
- Don’t Forget Good Lock Modules like MultiStar
Key Takeaways
- Many foldables come with a taskbar at the bottom of the screen for multitasking, like on a Windows PC or Chromebook.
- Samsung offers Edge Panels, similar to docks, for easy access to favorite and recent apps.
- Samsung’s Galaxy Z Fold series allows for split-screen with up to three apps, floating windows, and floating icons for efficient multitasking.
As Android has made its way to tablets, foldable phones, and desktops, companies have worked to make multitasking on these devices a viable option. Samsung has invested more into this than most, and I’ve been blown away by it. Here’s what makes multitasking work so well on my Galaxy Z Fold 5.
Foldables Offer a Windows-style Taskbar
Close
Samsung markets the Galaxy Z Fold series as a productivity device. To drive home how much you can get done on one, the phone contains a Windows-style taskbar across the bottom when you unfold the phone for the first time. You immediately find that you can switch between apps just as you would on a PC.
While this taskbar works just fine, I don’t use it. I don’t like the clutter and prefer to stick with gesture-based navigation. I also use Niagara Launcher , and the taskbar only works if you stick with Samsung’s One UI. Fortunately, there are many other creative ways to multitask on a phone.
Some Phones Come With Hidden Docks
Close
If you aren’t feeling the taskbar or it isn’t compatible with your preferred launcher, there’s also a dock option that Samsung refers to as edge panels (OnePlus has a similar feature called the Smart Sidebar). These are accessible on the side of the screen at any time. You can only see a thin handle, which opens the edge panel whenever you drag on it.
The edge panel can show your favorite apps and up to four recent apps. From here, you can launch apps or switch between your open ones. You can also organize your open apps by dragging an icon from the panel onto a section of your screen.
Split-Screen Can Show Up to Three Apps
Close
Most of us are accustomed to using one app at a time on our phones. Sure, most phones have had the ability to show two apps at once for years, but this makes most apps look cramped. It’s a feature that is easy to forget exists.
Yet the same ability to show two apps at once is a game changer on a foldable. On each side of the screen you have an app that is more-or-less at its expected size. This helps with copying and pasting text from one window to another, like when getting a password from your local password manager into a website. I’m writing these words in Markdown using the Obdisian app open on one side of the screen and my outline open on the left.
Samsung’s book-style foldable lets you add in a third app. This may seem like it’s pushing the boundaries of usefulness, but there are a few apps well-suited to going third. I use the Pomodoro method when I work, and the third slot is more than enough space for a simple Pomodoro timer app .
Samsung’s split-screen implementation lets me resize each section so I can extend my writing space to occupy around two-thirds of the screen. My outline sits in the bottom left, and the timer sits right above it. Both are visible at a glance without my having to swap back and forth constantly.
I often work using a Bluetooth keyboard and mouse. When using the virtual keyboard, I’m less inclined to add the third app.
Make Any App a Floating Window
Close
Depending on the task, I don’t want my timer occupying a static corner of the screen. If I’m interacting with two apps equally, it’s more helpful for me to leave the timer accessible as a floating window instead. This way I can move the window out of the way as needed.
On a Samsung phone, I can shrink any app into a floating window, just as I would expect on a desktop. Some companies like OnePlus offer a similar feature, but the app support isn’t as thorough. Thanks to its work making DeX a viable PC replacement , Samsung is ahead of the others when it comes to letting you resize any app you want.
Floating Icons for Minimized Apps
Close
When I find myself regularly switching between a bunch of apps, I minimize some into floating icons. Think of the Facebook chat bubbles from many years ago. An app’s icon hovers in a bubble anywhere on the screen, and clicking that bubble opens the app in a window.
When you minimize multiple apps, you don’t get multiple bubbles. Instead, clicking the bubble opens up a list of the apps you have minimized. In this way, it serves as a floating taskbar that occupies less of the screen. I might tuck Slack, my Pomodoro timer, and my music app into this floating icon so that I can quickly interact with them without having to swipe away from my primary app.
Tuck Windows to the Side
Close
Sometimes the quickest way to keep an app accessible but out of the way is just to tuck it to the side. You can do this by shrinking an app into a window and then dragging that window to the side of the screen. A thin sliver of it will remain visible, but most of the screen remains dedicated to what you’re working on.
You’re not limited to just one, either. You can stick several apps on either the left or right side of the screen. This is actually one of my preferred ways to manage multiple apps, but it’s one I often forget because it’s not the way I’ve been conditioned to use a computer. This is one of the things I love about foldables—having a form factor where different ways of interacting with our apps can make more sense.
Transparent, Always-on-Top Windows
Close
You can pin any window to stay on top as you switch between other apps. This can particularly come in handy when streaming video. On most phones, getting a floating window for YouTube requires signing up for YouTube Premium . On a Samsung phone, you can do this for YouTube or any other video app. You can even go a step further by making this window translucent, enabling you to see what’s going on behind the window.
This isn’t a feature I use much, but it sometimes comes in handy when I’m working with a calculator and a spreadsheet at the same time. Since spreadsheets really need as much screen space as they can get, split-screen is a non-starter. A transparent window, on the other hand, is usable.
Don’t Forget Good Lock Modules like MultiStar
Close
If you use a Samsung phone or tablet, then you should check out Good Lock . It’s Samsung’s suite of after-market customizations that provide you with near-Linux levels of configurability. Various modules tweak different parts of your phone, such as interface theming, icon theming, modifying the keyboard, and configuring notifications. There’s one particularly relevant to multi-tasking: MultiStar.
One option lets you zoom out whenever you enable multitasking features (either split-screen or pop-up windows), allowing you to view more text than the window would be able to handle if text remained at its regular size. You can also set apps that stop playing when they lose focus to continue playing, as they would on a desktop.
Samsung has the most complete multi-tasking software of anyone selling mobile devices. Most of these features are also available on tablets as well as Samsung’s non-folding phones, like the Galaxy S Ultra. This, in addition to Samsung Dex, is why I consider a foldable so much more compelling than a conventional computer .
That’s not to say that Samsung’s approach is the best. Many love the Open Canvas found in the OnePlus Open. Any book-style foldable you pick may surprise you by the extent to which it straddles the line between phone and PC.
Also read:
- [New] 2024 Approved Crafting Winning Titles & Tags for Your YouTube Videos
- [New] 2024 Approved Navigating the Landscape of FB Med Ad Optimization
- [New] Creating Cash Flow on YouTube An Ad-Free Blueprint for Income
- [New] The Easy Path to Great Audio Recordings in Windows 11
- [Updated] Unlocking Creativity Free Animation Techniques for 2024
- 「WinXDVD」が解決する DVD コピー失敗・動画変換エラーのトラブルシューティング手順 - 詳細ガイド
- 2024 Approved The Complete Guide to Affordable Online Passport Photo Services
- 2024 Approved Unleashing the Power of Preparedness in Your Streams
- List of Different Video Camera Types for 2024
- Transform Every Moment Top Ideas for Productive Podcast Sessions for 2024
- Title: Simplifying Smartphone Productivity: Emulate PC Window Management for Efficient Task Handling
- Author: Daniel
- Created at : 2025-02-27 23:50:27
- Updated at : 2025-03-06 00:00:17
- Link: https://some-skills.techidaily.com/simplifying-smartphone-productivity-emulate-pc-window-management-for-efficient-task-handling/
- License: This work is licensed under CC BY-NC-SA 4.0.