
Step-by-Step Guide: Accessing Your Recent Copied Items in macOS

Step-by-Step Guide: Accessing Your Recent Copied Items in macOS
Key Takeaways
- You can quickly view the contents of your clipboard in macOS by opening Finder and going to Edit > Show Clipboard. It shows text and file names.
- For more control over the clipboard, use third-party apps like Maccy or Pasty that allow you to view and manage your clipboard history.
- Maccy is a free lightweight clipboard manager for text, while Pasty is a premium tool that supports folders called “Spaces” for better organization.
If you do a lot of copying and pasting between documents on your Mac, you might find that only being able to work with one item at a time is a real limitation. Fortunately, there are apps you can use that let you access your entire clipboard history.
How to Access the Clipboard in Finder
You can view the contents of your clipboard in macOS at any time. Just open the Finder using the icon in your Dock, or by clicking on your desktop, then go to Edit > Show Clipboard.
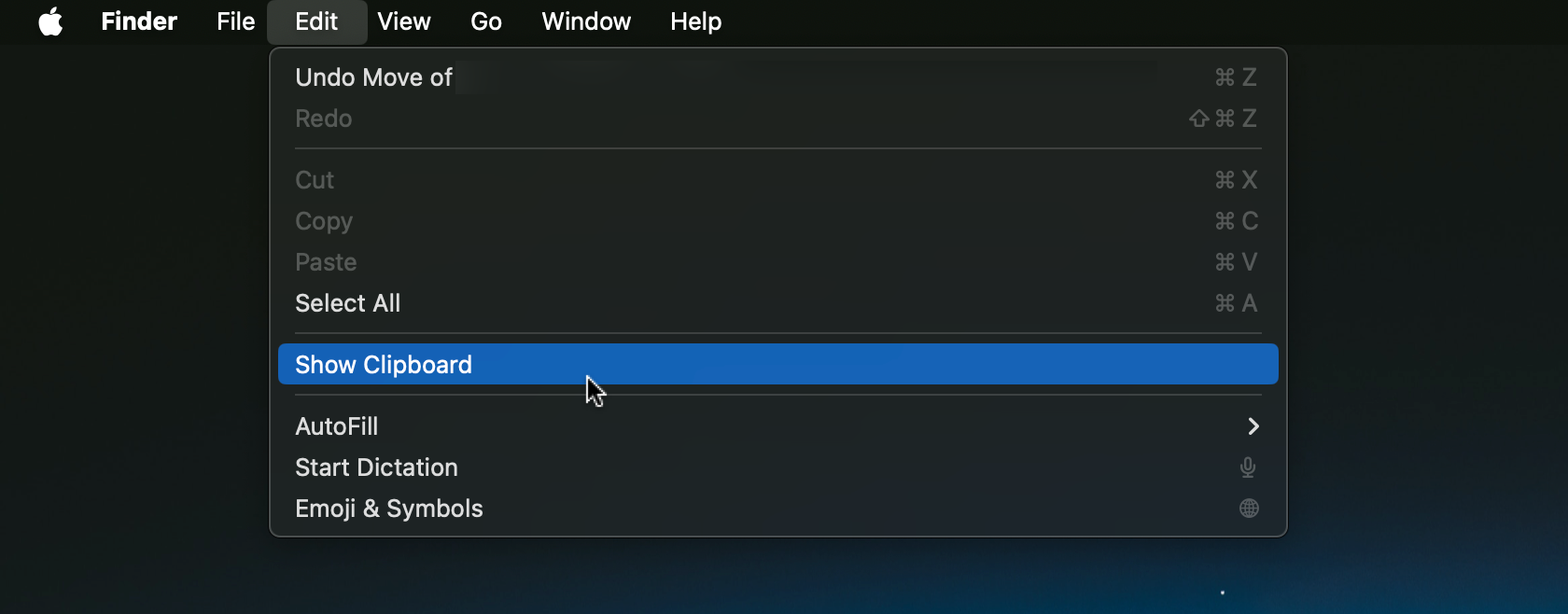
You can’t interact with the clipboard in any way, and it mostly shows text. If you copy a file, it will show the filename, although if you copy something like a part of an image (but not the image file itself), it will show you that instead.
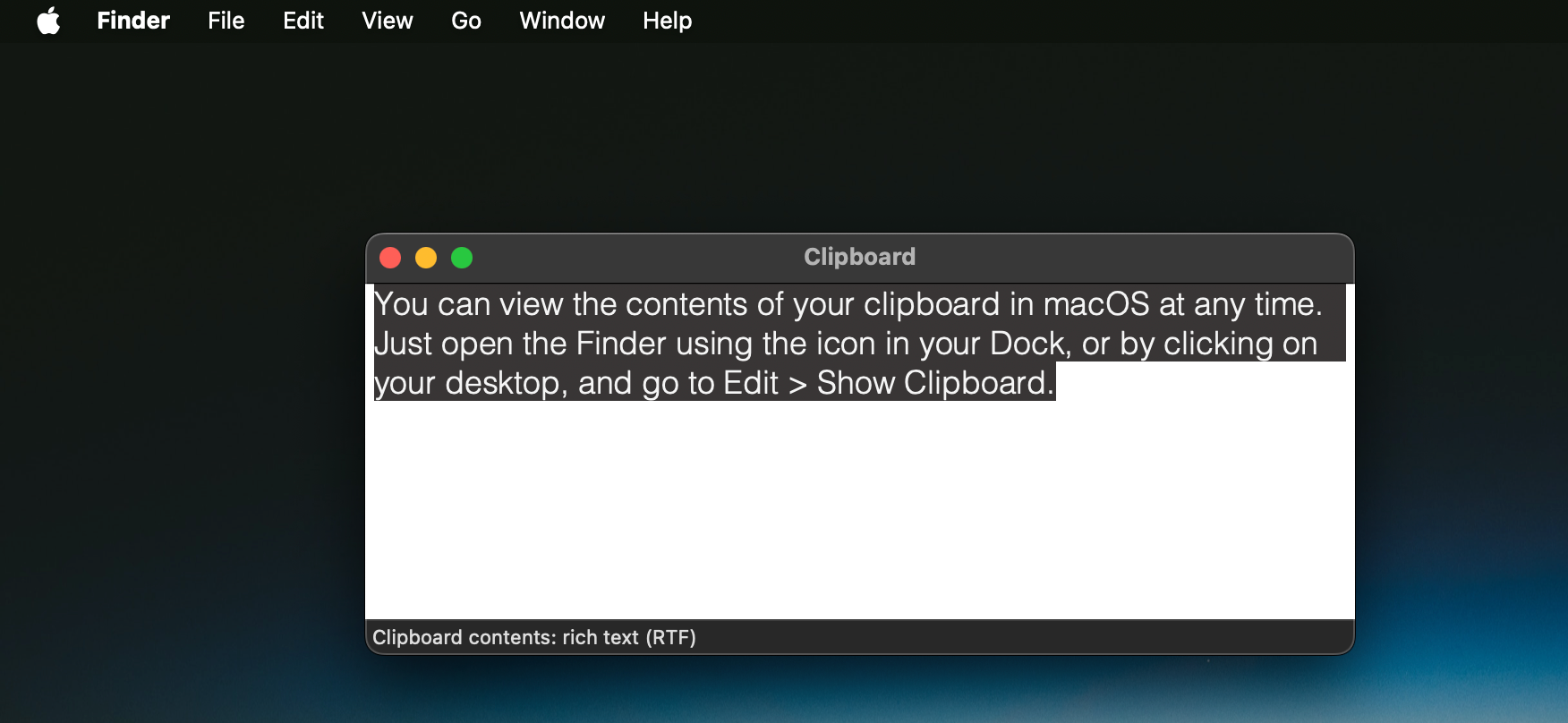
The clipboard viewer is a useful Finder feature that can be handy if you simply need to check what’s on the clipboard right now, especially if you do a lot of copying and pasting on your Mac . But it’s pretty limited otherwise.
How to See Your Mac Clipboard History
If you want more control over the clipboard, and to be able to view and work with your clipboard history in particular, you need a third-party app. There are quite a few apps available that can do this, but we recommend two that offer different features depending on your needs.
Maccy: A Lightweight, Free Clipboard Manager
Maccy is a very simple and lightweight clipboard manager that’s best used for copying and pasting text. You can get it for free from the app’s GitHub page , or if you want to support the developer, you can buy it through the App Store for $9.99 or choose your own price by downloading it from maccy.app .
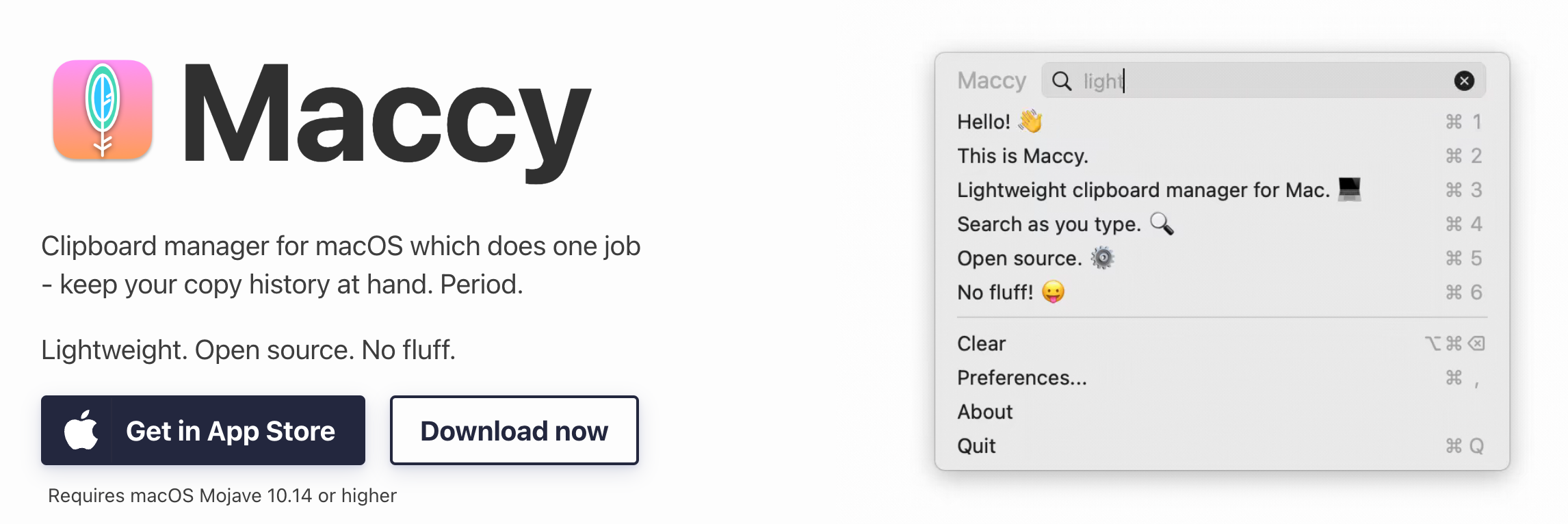
By default, the app saves the last 200 items copied to your clipboard for easy access, and you adjust that up or down to suit your needs. It doesn’t just handle text, but the minimalist interface means that that’s what it’s best suited for. You access the contents of your clipboard via a drop-down list on your menu bar.
To get the best out of Maccy, head to Preferences > General and enable the “Launch at login” and “Paste automatically” options, and you’ll need to grant the app Accessibility access when prompted.
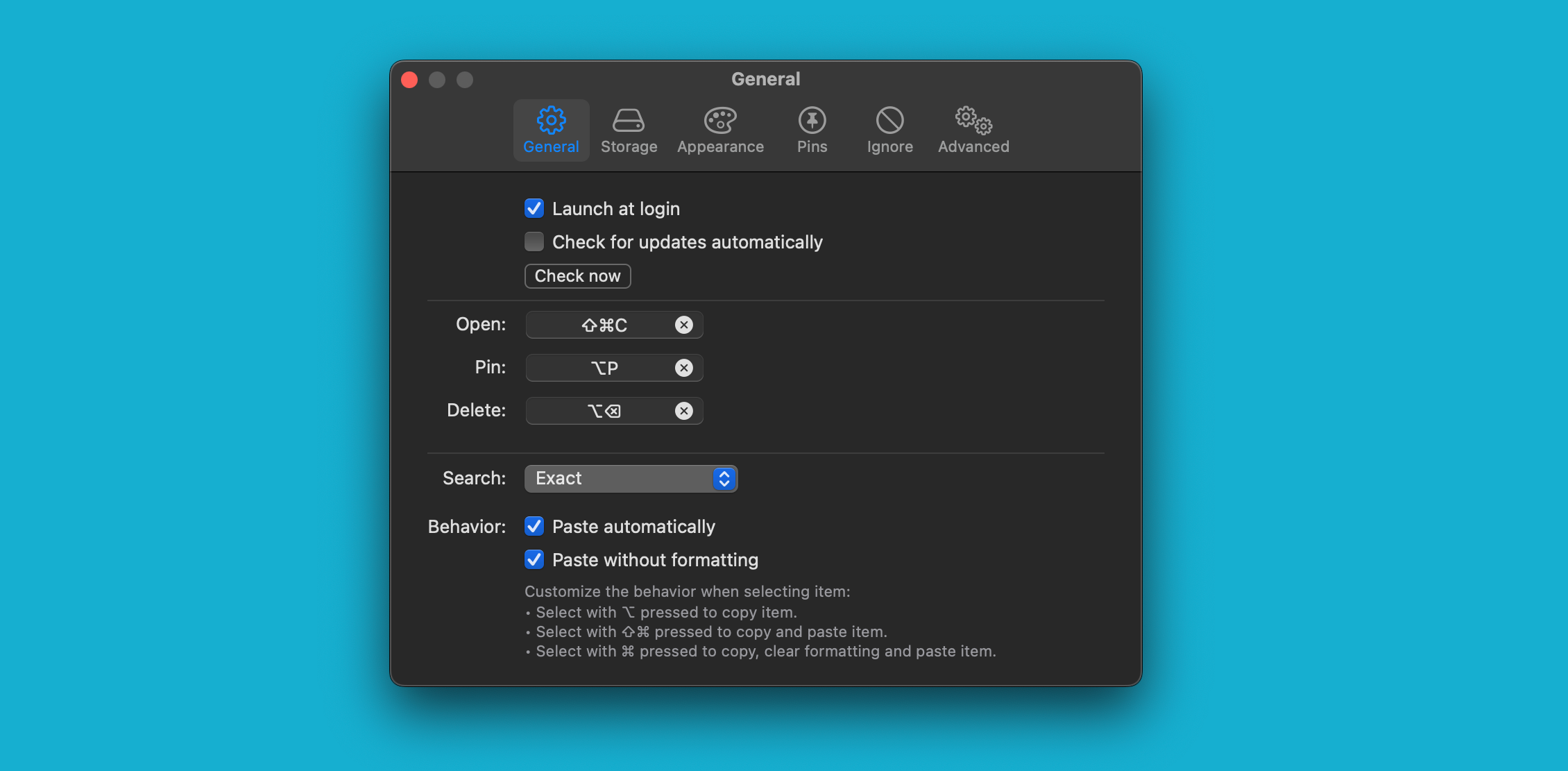
You can now use the app as a full clipboard replacement. Just click the icon in the menu bar to see a list of all the items you’ve recently copied. There are keyboard shortcuts assigned to the latest nine items on the list; otherwise, just find the item in the list and click it to paste it into a document. There’s also a search box to help you find what you’re looking for.
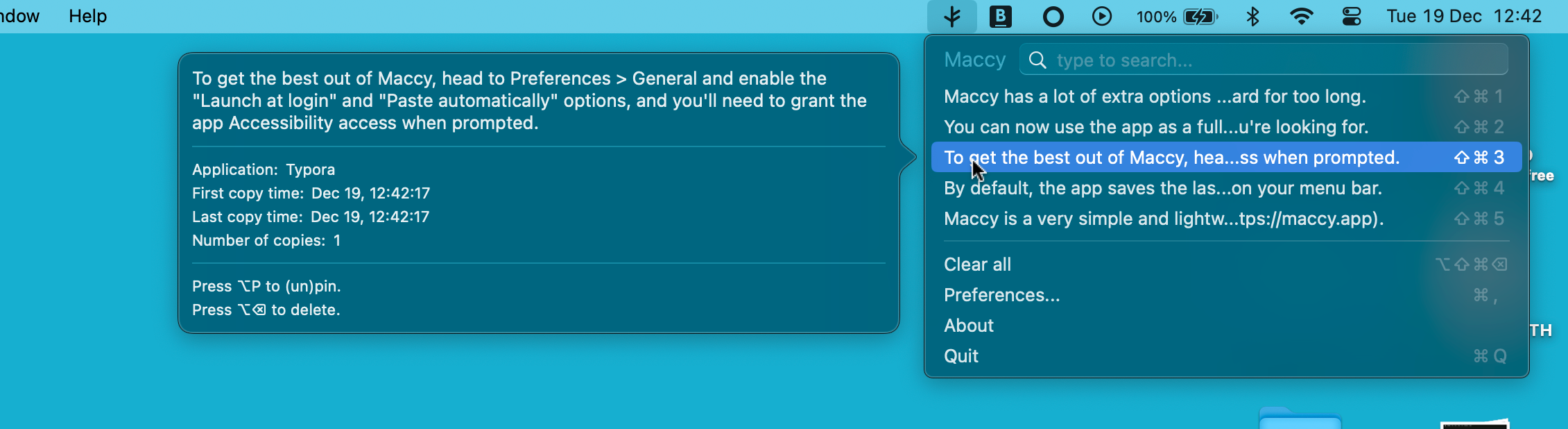
Maccy has a lot of extra options worth exploring in the Preferences, including some that are useful for privacy. For example, the “Ignore” tab lets you exclude certain apps from having their contents copied to the clipboard, and the “Advanced” tab has a “Clear history on quit” option that ensures nothing will remain on your clipboard for too long.
Pasty: A Premium Clipboard History Tool
If you need a bit more power, there are a lot of paid options to choose from. Pasty is a good choice, as it’s functional enough to use for free. You can upgrade to the full version through the App Store for a one-off lifetime payment of $14.99, or take your pick from monthly or yearly subscriptions.
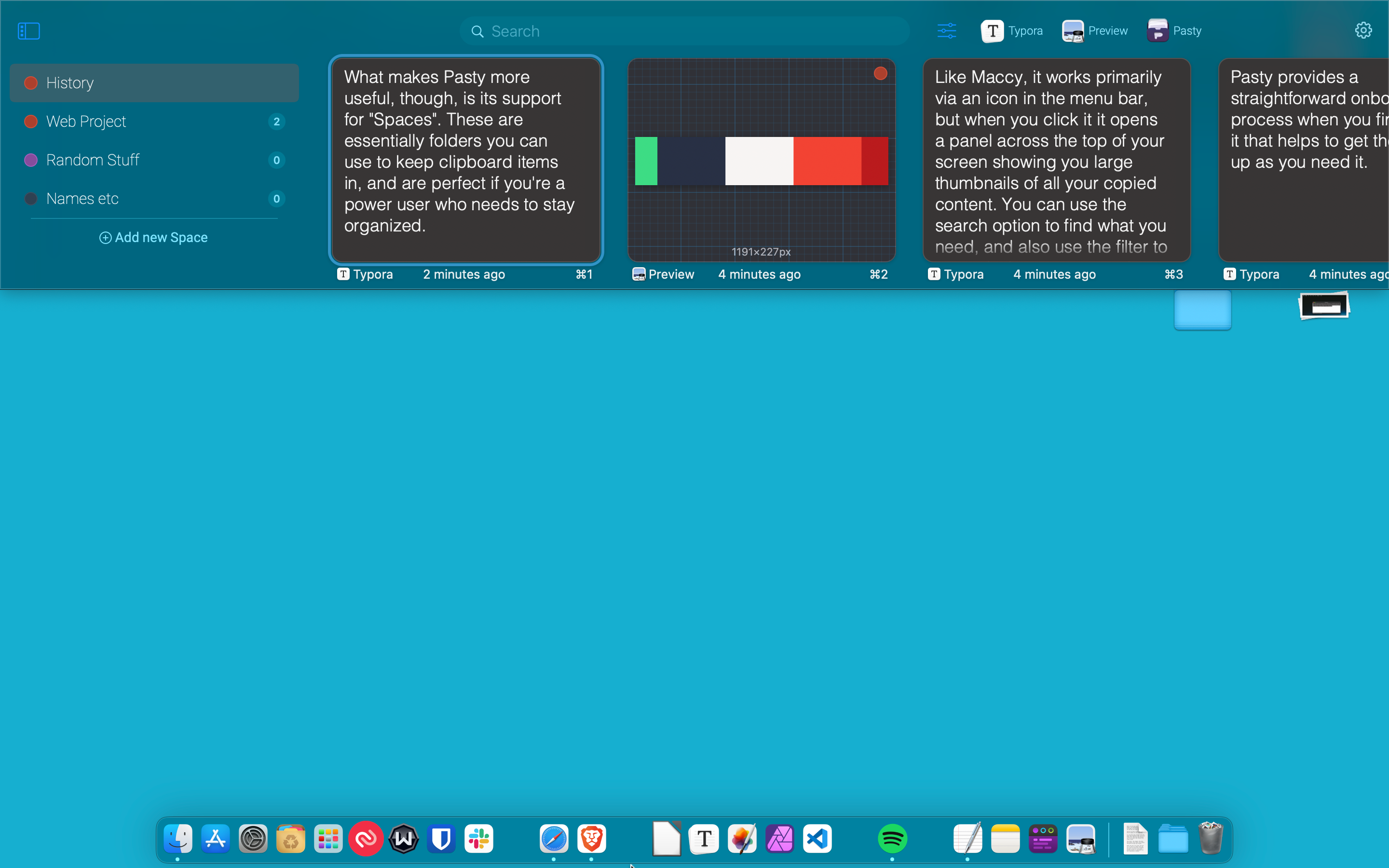
Pasty provides a straightforward onboarding process when you first launch it that helps to get the app set up as you need it.
Like Maccy, it works primarily via an icon in the menu bar, but when you click it, it opens a panel across the top of your screen showing you large thumbnails of all your copied content.
You can use the search option to find what you need, and also use the filters to see only the content you’ve copied from a specific app. Highlight an item and double-click to paste it.
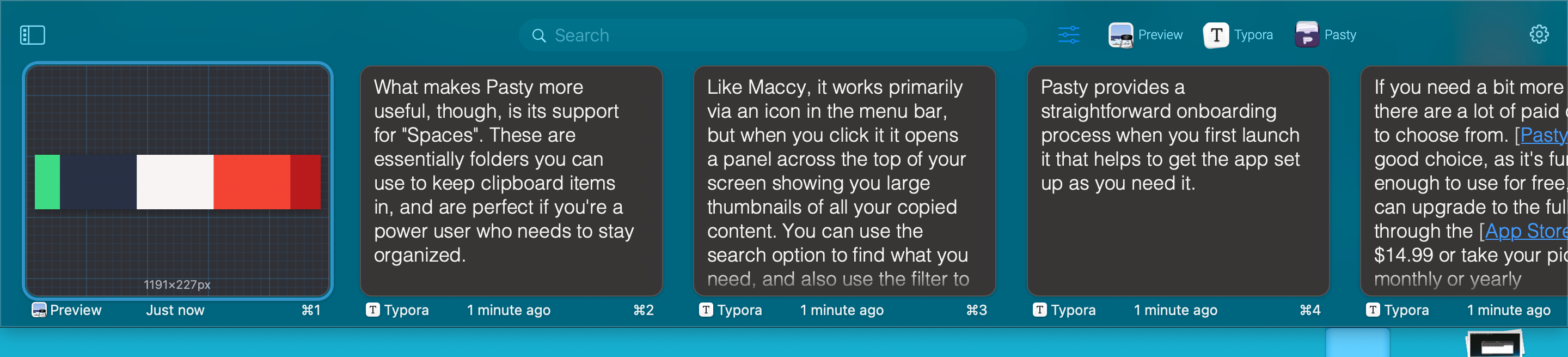
What makes Pasty more useful, though, is its support for “Spaces.” These are essentially folders in which you can keep clipboard items and are perfect if you’re a power user who needs to stay organized.
While everything you copy gets listed under History by default, you can create Spaces for projects you’re working on, different types of content, and so on, to make them easier to find when you need them. You can create up to three Spaces in the free version (and an unlimited number if you pay), and then just drag and drop items from your clipboard into them.
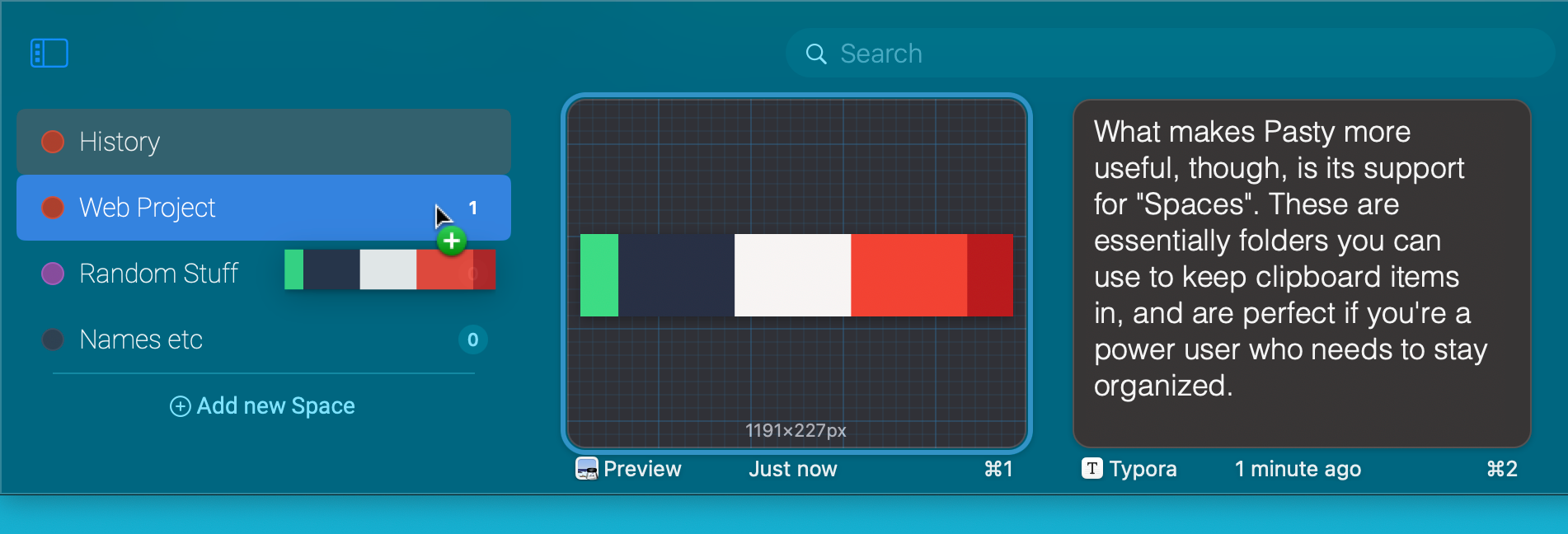
Pasty also has some useful privacy features, including the ability to pause the app for a set time, to exclude specific apps from having content copied to the clipboard, and to automatically clear the clipboard after anywhere from an hour to a year.
Keep Your Clipboard History Secure on macOS
Being able to save more than one item to your clipboard at any given time on your Mac is a game changer, and not just for power users. You just need to remember to clear your clipboard history regularly to ensure you don’t have private or sensitive data that is still accessible long after you’ve forgotten about it.
Also read:
- [New] Tips for Extending Instagram Videos Beyond Limits for 2024
- [Updated] Elevate Visual Storytelling with Windows Photos & Story Remix Techniques for 2024
- 2024 Approved Toolwiz PhotosApp Overview - A Complete Analysis and Future Prospects
- 2024 Approved Unravel The Potential of Multiple Screen Usage in Netflix
- Discovering Affordable Luxury in Tech: How the Apple iPad Air 4 Stacks Up to iPad Pro
- Fixing a Non-Functional Corsair Void Mic: Step-by-Step Solution
- Get Your Apple Watch Series 9/Ultra at Unbeatable Prices Before Sale Ends: A Buyer's Guide
- In 2024, 9 Best Phone Monitoring Apps for Lava Storm 5G | Dr.fone
- The Ultimate Guide Altering Voices for a Competitive Edge in Free Fire for 2024
- Vanguard Devices Frontline Computing Titans for 2024
- Title: Step-by-Step Guide: Accessing Your Recent Copied Items in macOS
- Author: Daniel
- Created at : 2025-03-04 22:06:21
- Updated at : 2025-03-06 01:37:07
- Link: https://some-skills.techidaily.com/step-by-step-guide-accessing-your-recent-copied-items-in-macos/
- License: This work is licensed under CC BY-NC-SA 4.0.