
Step-by-Step Guide to Substituting Characters with Line Breaks Using Notepad++

Step-by-Step Guide to Substituting Characters with Line Breaks Using Notepad++
Quick Links
- Convert Any Character into a Newline with Notepad++
- How to Convert a Newline Character into Any Other Separator
Key Takeaways
To replace any character with a newline in Notepad++, navigate to Search > Replace > Replace. Enter the character you want to replace in the “Find What” box, enter “\n” in the “Replace With” box, set the search mode to “Extended,” then click “Replace All.”
If you have a list of values in a text file separated by a character (such as a comma or pipe) but would rather have each item on its own line, you can do the newline conversion automatically in Notepad++. Here’s how.
Convert Any Character into a Newline with Notepad++
Notepad++ includes a feature to replace any separator in your text files with a newline character , which is a special invisible character that signifies the end of a line and the beginning of a new one. So if you have, say, a list of comma-separated values (for example: “Windows, iPhone, Mac, Android”), you can put each item in the list on a new line.
To do this, download the free Notepad++ app and install it on your computer. It’s officially supported only on Windows, but you can get a Linux port too.
Then, search for “notepad++” in the Start menu and launch the app.
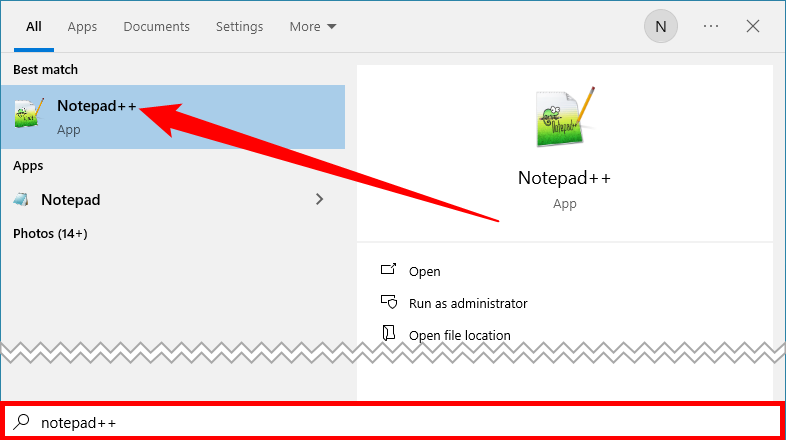
In the Notepad++ window, open the text file that includes the list that you want to convert. Alternately, you can paste your item list on a line.
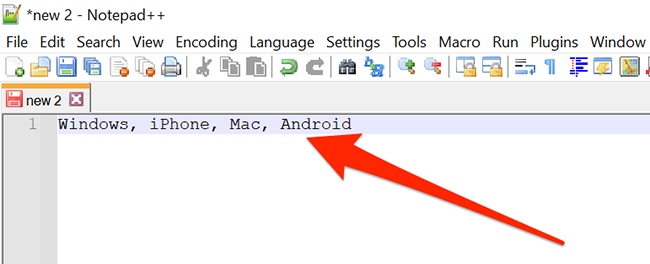
Next, click the “Search” menu and select “Replace.” Alternately, you can press Ctrl+H on your keyboard.
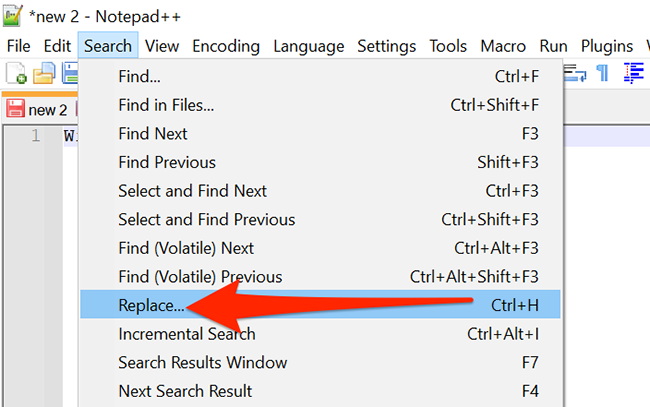
In the Replace window that opens, click the “Find What” text entry box and type the current item separator. In our example case, our items are separated by a comma and a space, so we’ll type a comma and then press Space. If your items are separated by pipes only, type the pipe character (“|”).
In the “Replace With” box, type this:
\n
Next, locate the “Search Mode” box and select “Extended.” This allows the replace action to convert “\n” into a newline character. Then, click “Replace All” on the right side of the window.
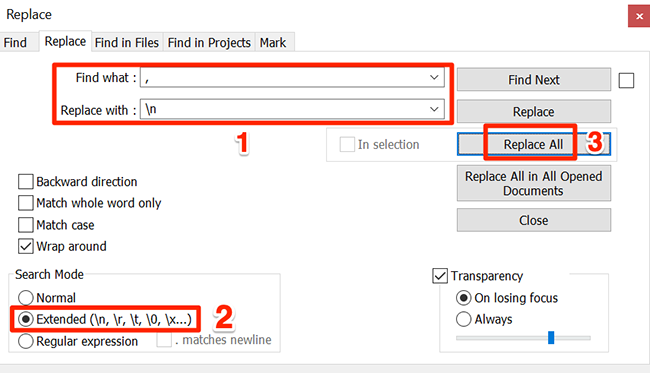
And just like magic, each item in your list will now be on its own line.
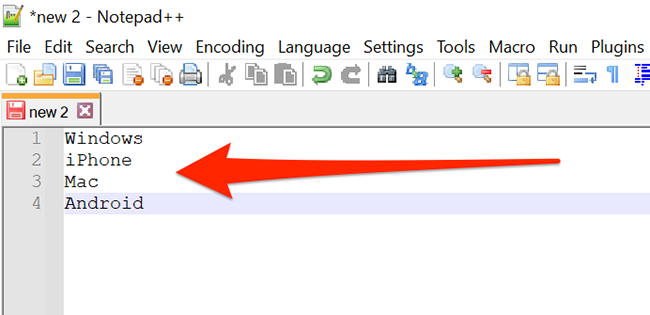
If you want to reverse the process, just open Search > Replace in the menu again. In the “Find What” box, enter “\n”. In the Replace with box, type the character that you want to replace it with. Make sure “Extended” is selected and click “Replace All,” and your list will go back to being separated by a standard character, such as a comma or pipe.
How to Convert a Newline Character into Any Other Separator
Likewise, you can also replace the newline character with any other separator using the same method as described above in Notepad++. (There are only a few minor differences in the process due to the different ways that various platforms handle newlines .)
To do this, open Notepad++ and the text file that you want to convert or paste your items list into.
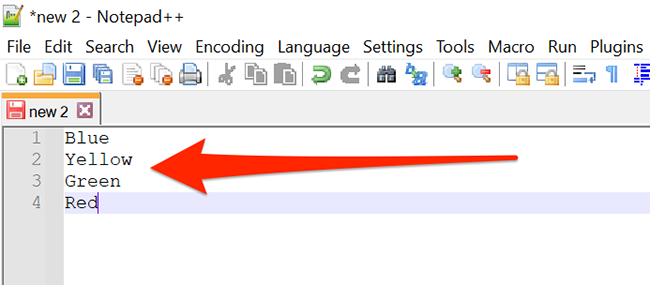
In your Notepad++ window, click the “Edit” menu and select Blank Operations > EOL to Space. Here, EOL means “End of Line,” and this option converts the invisible newline characters into spaces.
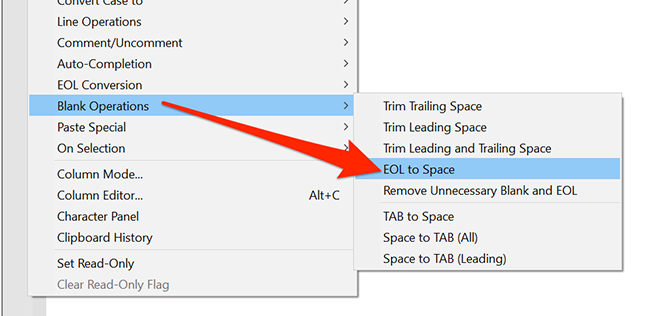
After that, you’ll find that all your items are now on a single line separated by a space.
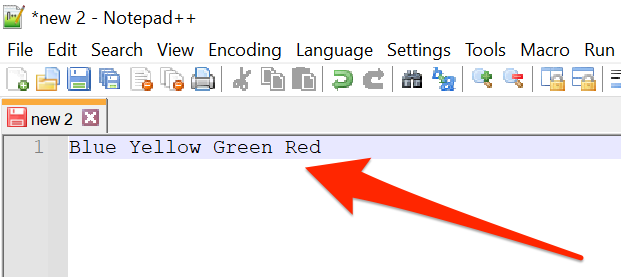
To convert this into a comma-separated list using Notepad++, click Search > Replace in the menu.
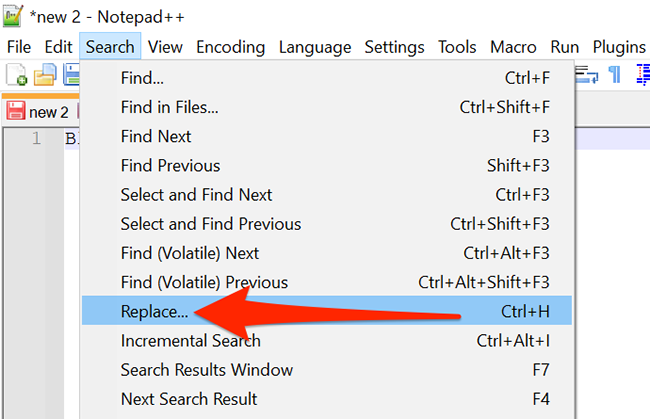
In the “Replace” window, click the “Find What” box and press Space. Then, place your cursor in “Replace With” and type the character that you’d like to replace space with, such as comma (“,”) or a command and a space for a human-readable format.
When you’re ready, click “Replace All” on the right.
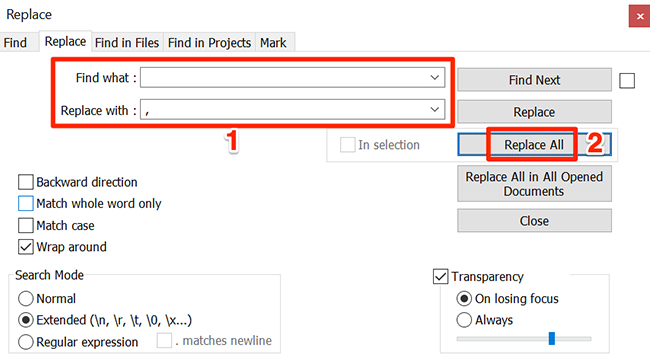
Your list items will now be separated by the new separator you chose.
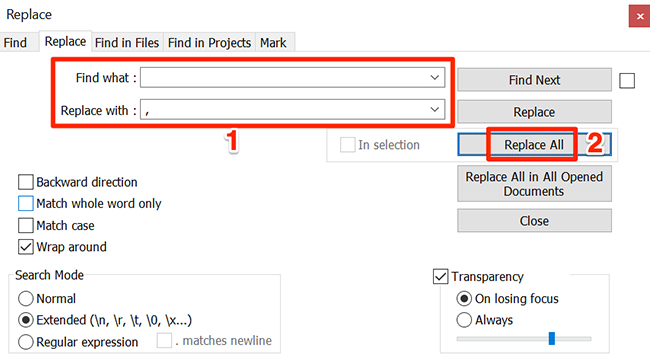
Repeat this as often as you’d like, and you’ll have all your lists in perfect shape quickly.
By the way, if you don’t like Notepad++, you can find and replace text using Microsoft Word as well. Using that option, you can search for any character and convert it into the one of your choice.
Also read:
- [New] Perfect Pals and Plotlines The 10 Best Family Flicks
- [New] Understanding YouTube's User Interaction Options
- [Updated] 2024 Approved Thriving Onscreen Financial Growth in the YouTube Arena
- [Updated] From Static to Sprightly Bouncing Text Animations for 2024
- [Updated] The Cinematographer’s Codex Top Shot Tips for the Year 2024 Filmography
- [Updated] The Ultimate Spotify Marketing Manual Strategies and Tactics
- 2024 Approved Seamless Capture & Share IPhone to Snapchat Backup Guide
- Airpods Isolated? Cure Strategies
- In 2024, Everything You Need to Know about Lock Screen Settings on your Xiaomi Redmi Note 12T Pro
- In 2024, How to Change Location On Facebook Dating for your Oppo F23 5G | Dr.fone
- In 2024, The Noob's Manual to Saving Streaming Radio Lines
- In 2024, Venture Into the Future The LG 360 VR Headset Explored
- Is It Safe? The Potential Pitfalls of Downloading ChatGPT on macOS
- Issues playing H.265 HEVC video on Motorola Moto G84 5G
- The Apple M1 Breakdown A Glimpse Into the Future for 2024
- The Blueprint for Incorporating Dynamic Narrations in Media for 2024
- The Photographer's Path to Perfected Colors for 2024
- Title: Step-by-Step Guide to Substituting Characters with Line Breaks Using Notepad++
- Author: Daniel
- Created at : 2025-02-27 18:24:23
- Updated at : 2025-03-06 01:05:02
- Link: https://some-skills.techidaily.com/step-by-step-guide-to-substituting-characters-with-line-breaks-using-notepadplusplus/
- License: This work is licensed under CC BY-NC-SA 4.0.