
Struggling with Linking Your PC to the Smartphone Wi-Fi Network? Discover Effective Techniques for Successful Pairing!

Struggling with Linking Your PC to the Smartphone Wi-Fi Network? Discover Effective Techniques for Successful Pairing!
Quick Links
- Preliminary Checks
- Ensure the Data Usage Isn’t Restricted (Android)
- Stop Your Windows Device From Connecting to Other Networks
- Run the Network and Internet Troubleshooter
- Update Your Network Drivers
- Forget Other Network Connections
- Forget Your Hotspot Connection and Reconnect It
- Reset the Network Settings
- Get Your Phone or PC Inspected
Key Takeaways
- Ensure your smartphone (from which you’re sharing the hotspot connection) is connected to the internet, your data package hasn’t expired, and the hotspot is enabled on your phone.
- Stop your device from connecting to other networks. To do that, go to Settings > Network and Internet > Wi-Fi > Show Available Networks. Expand each available network, click on the “ⓘ” symbol, and uncheck the box next to “Connect Automatically When in Range”.
- Try forgetting other available networks except for your primary hotspot connection. Go to Settings > Network and Internet > Wi-Fi > Manage Known Networks. Then, click the “Forget” button next to each network, leaving only the one you intend to use.
Is your Windows device not connecting to your phone’s hotspot? Or does it consistently disconnect after you connect it? Issues such as outdated network drivers, misconfigured network settings, a limit set on data usage, and more could cause this problem. Don’t worry; we have some easy and simple fixes to help you resolve this issue.
Preliminary Checks
Perform a quick browser search to confirm your phone, from which you share the hotspot connection, is connected to the internet. Double-check that you haven’t accidentally activated airplane mode when enabling the mobile hotspot. Also, verify that your internet package hasn’t expired.
If you’re sharing a hotspot with several devices, ensure you haven’t reached the maximum threshold (up to 10 on Android and 5-10 on iPhone). If the limit is reached, disconnect some of the other devices.
Limited network bandwidth can also contribute to connectivity issues. So, even if you’re sharing your hotspot connection with just a few devices, consider disconnecting some to free up network resources.
If the hotspot connection isn’t appearing among the available networks, double-check that the hotspot is enabled on your phone and your Windows device isn’t blocked on your phone.
Ensure the Data Usage Isn’t Restricted (Android)
Most Android smartphones allow users to set a daily data consumption threshold . This is useful when your data plan is limited. When this limit is reached, your device turns off internet usage (and displays a warning) on your phone and any other devices connected to its hotspot. Therefore, ensure that you haven’t set any limits.
On Android, open the Settings app, navigate to the “Network and Internet” or “Connections” settings, locate the “Data Usage” or a similar option, and tap on it. Alternatively, tap and hold the hotspot button to open the hotspot settings.
Find the data limit or warning threshold option, typically labeled as “Data Warning,” “Data Usage,” or “Data Limit.” Here, increase the data limit or remove it altogether.
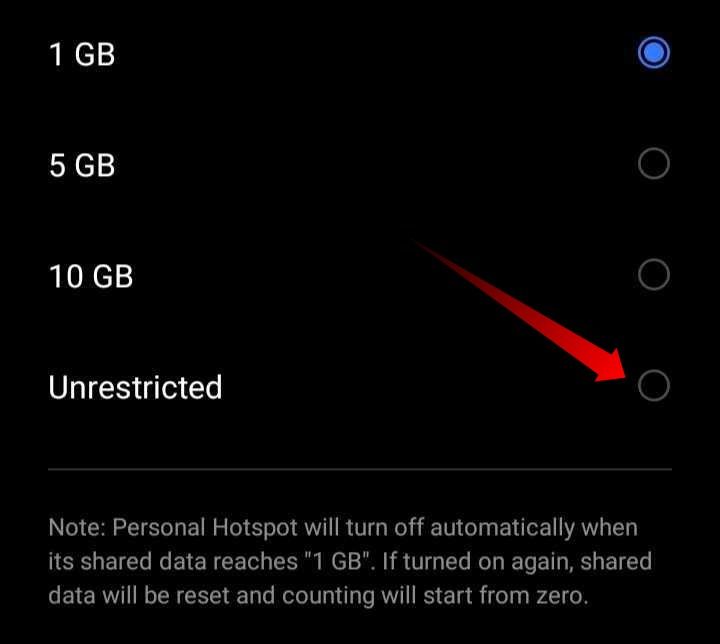
Some smartphones might not support setting data limits, or the steps to access these settings may vary. If you don’t find them on your phone, refer to the manufacturer’s website for instructions.
Stop Your Windows Device From Connecting to Other Networks
Like other devices, Windows automatically connects to the fastest internet connection available if it has permission to connect automatically. If your PC disconnects from the hotspot connection shortly after connecting or switches to a Wi-Fi network you don’t want to use, you must stop it from automatically connecting to other available networks.
To prevent your device from connecting to other networks automatically , follow these simple steps: right-click the Start button, open the Settings app, and go to Network and Internet > Wi-Fi. Next, expand “Show Available Networks” and click on the “ⓘ” symbol to access the properties of the unwanted connection.

Here, uncheck the box beside “Connect Automatically When in Range.”
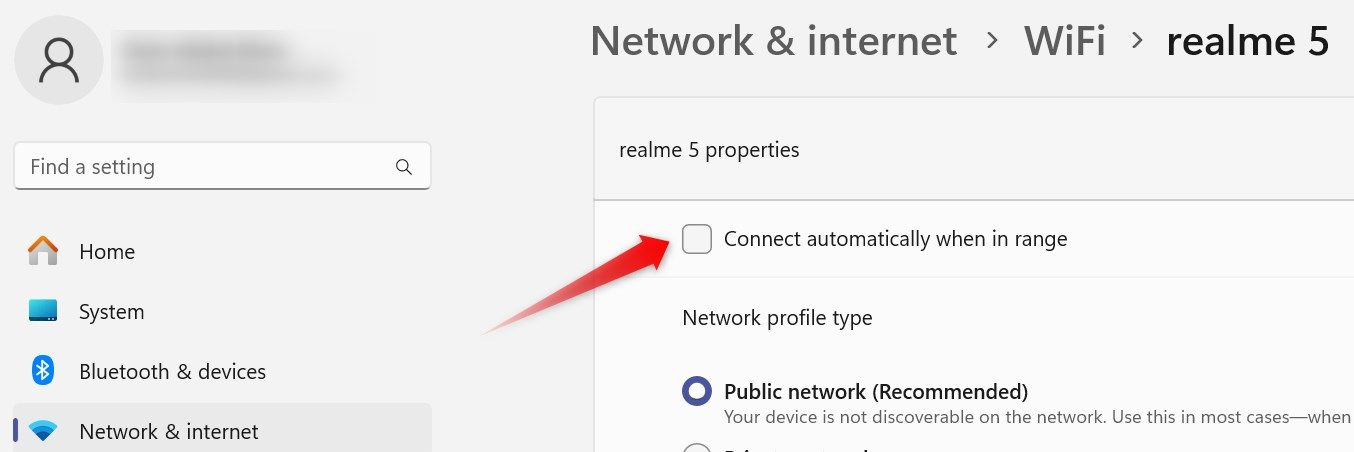
Repeat these steps for all other connections that have this permission. Also, double-check that this box is checked in the properties of the hotspot connection you want to connect to.
Run the Network and Internet Troubleshooter
Windows features a built-in network troubleshooter that automatically detects and resolves network issues. Sometimes, it may prompt you to take manual steps to fix the problem. Running this troubleshooter can potentially fix problems with your hotspot connection.
To run it, right-click on the Start button and open Settings. Go to the “System” tab, then open the “Troubleshoot” settings. Next, navigate to “Other Troubleshooters” and click “Run” next to “Network and Internet.”
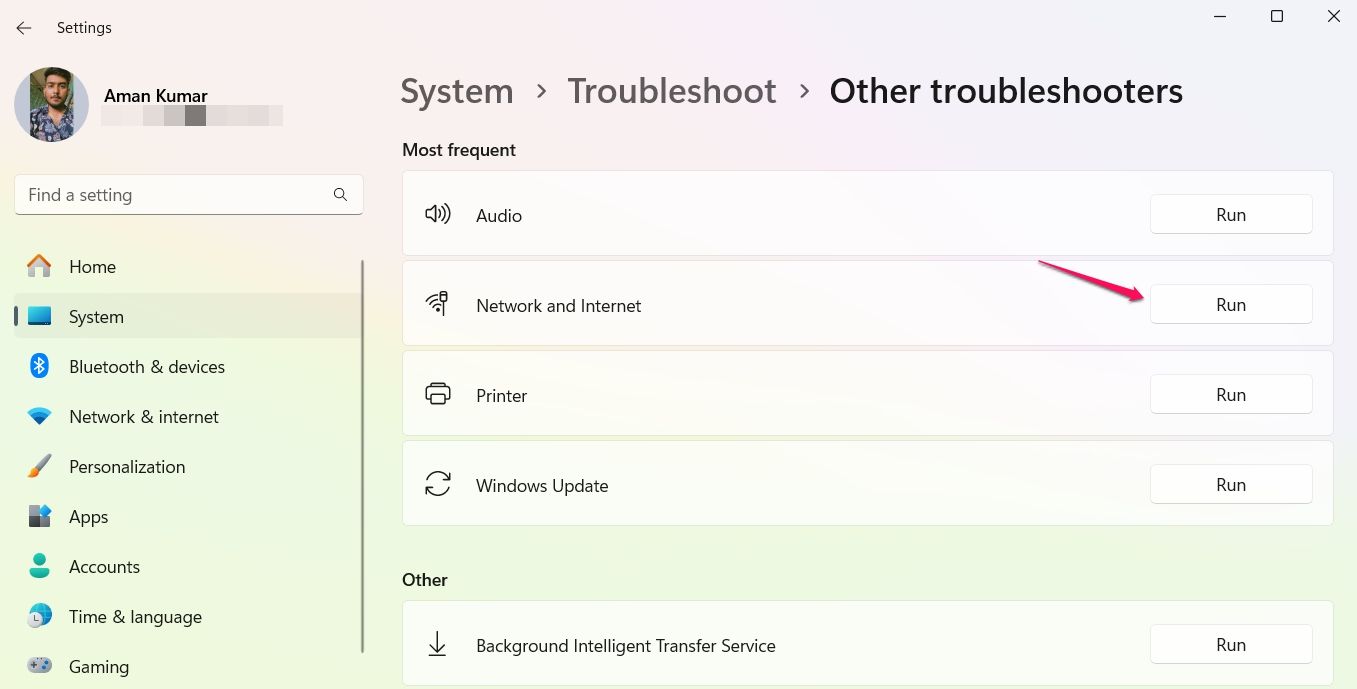
Windows will launch the Get Help app, guiding you through on-screen instructions to find and resolve the problem.
Update Your Network Drivers
Having outdated network drivers can also interfere with the hotspot connection. To eliminate this possibility, make sure your drivers are up-to-date. To confirm that, visit your manufacturer’s website and download the latest network drivers. If the file is in executable format, run it to install.
If a manual installation is required, right-click the Start button and open Device Manager . Then, expand the “Network Adapters” category, right-click the appropriate Wi-Fi driver, and select “Update driver.”
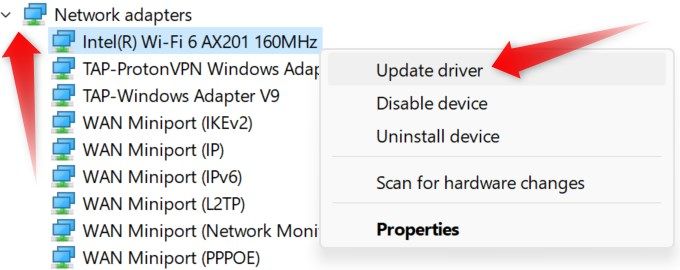
Then, choose “Browse My Computer for Drivers,” select the downloaded drivers, and allow Device Manager to update them automatically.
Forget Other Network Connections
If the above solutions don’t resolve the issue, consider forgetting all other network connections except the one you want to use. This action erases the information of other networks as if they were never connected to your device, potentially resolving the problems you are experiencing with the hotspot connection.
To forget a network, open the Settings app and go to Network and Internet > Wi-Fi. Then, click on “Manage Known Networks.”
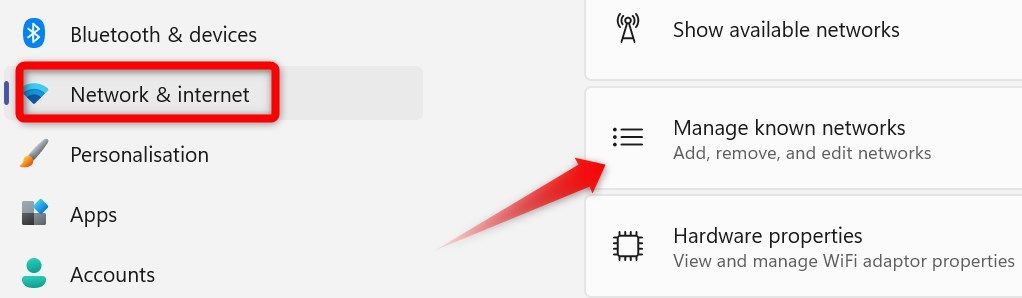
Here, click the “Forget” button next to each Wi-Fi network.
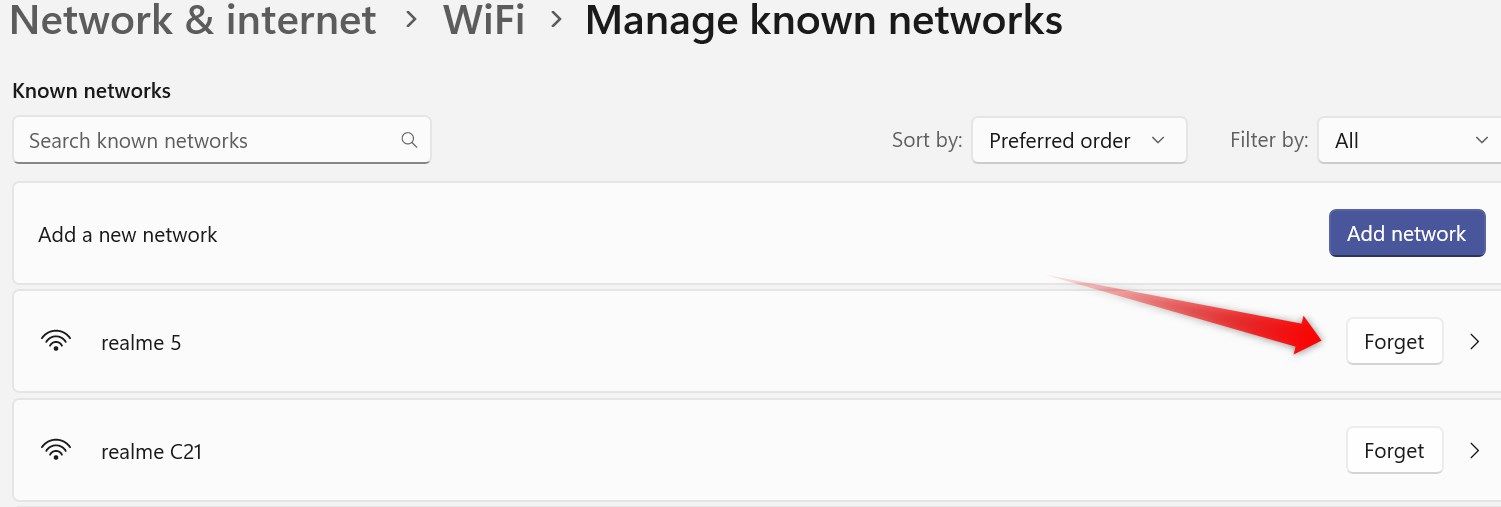
Forgetting a Wi-Fi network resets all customizations, so you’ll need to reconfigure the network if you decide to use it again.
Forget Your Hotspot Connection and Reconnect It
If forgetting other networks doesn’t solve the problem, forget the hotspot connection that’s not working, even if it is currently connected. Then, set it up again from scratch.
To do this, forget the network using the steps outlined above. Then, click on the Wi-Fi icon in the system tray, expand the Wi-Fi connections, and click on the hotspot network connection. After that, click “Connect,” enter the password, and wait for the connection to be successfully established.
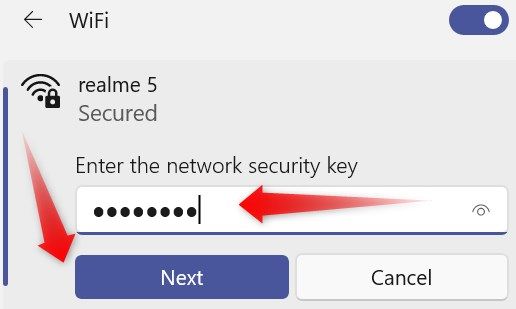
Reset the Network Settings
If the problem persists despite trying the previous solutions, try a last-resort option: fully resetting network settings. This action erases all network-related information and preferences, including saved Wi-Fi networks, passwords, VPN profiles, and custom firewall rules. Only proceed with a network reset as a final option.
To reset network settings, open the Settings app and select the “Network & Internet” tab on the left. Then, open “Advanced Network Settings.”
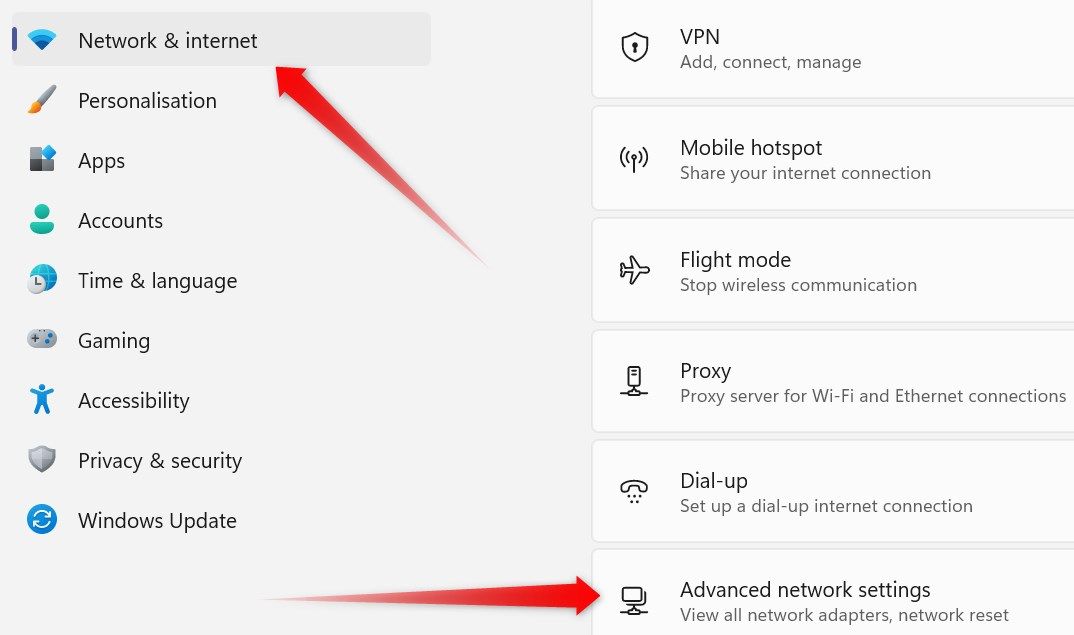
Then, go to “Network Reset” on the right.
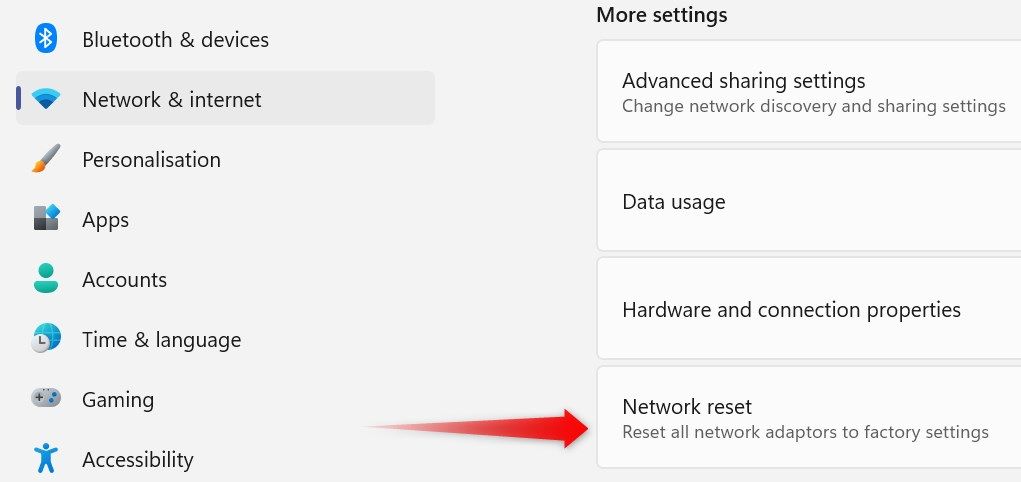
After that, click “Reset Now,” and confirm your decision by clicking “Yes.”
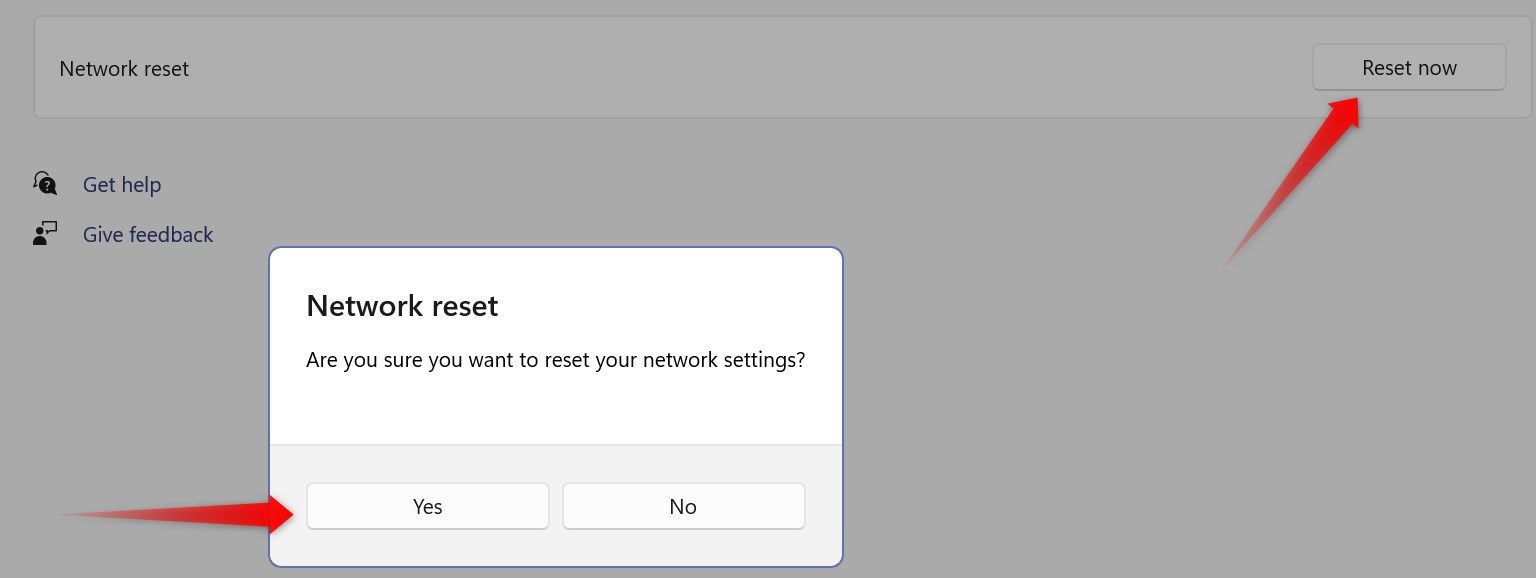
After resetting, Windows may prompt you to restart your device. Complete the restart, and Windows will automatically install the latest drivers available for your device. Attempt to reconnect the hotspot connection; with luck, it should work now. If the issue persists, proceed to the next step.
Get Your Phone or PC Inspected
If the problem persists even after resetting your network settings, investigate whether the issue lies with your phone. Confirm this by connecting another PC or cellphone to the phone’s hotspot. If other devices fail to connect, the problem likely lies with your phone. In this case, consider having your phone inspected for potential issues.
If the hotspot functions correctly on all other devices except yours, your best option is to have your PC inspected by a technician.
That concludes the fixes to resolve network issues and help you connect your Windows device to your phone’s hotspot. If these solutions aren’t successful, explore wired tethering options to get online .
Also read:
- [New] In 2024, SmartScreen Capture V11 Professional
- [New] The Best 10 Final Cut Pro Plugins Ever
- [New] Top 10 Mobile & Desktop Video Chat Apps
- [New] Top 10 Premier Livestream Services Unveiled
- [New] Traversing Through Windows Movie Maker's Version Landscape
- [Updated] Cut Cost, Unlock Creativity Step-by-Step Guide to Professional Green Screen Effects From Top 4 Channels
- [Updated] The Premier Collection of AE Plugins Unveiled
- 2024 Approved Supreme Song Synchronizer App (Android)
- 2024 Approved The Best Monitors for Xbox Series X
- 2024 Approved The Essential Tutorial on Using Snapchat Spotlight
- Action Filmmaking Elevated GoPro's Best 15 Color Grading Look-Ups for 2024
- Cutting-Edge Subtitling Solutions The Ultimate Top 10 List (Online)
- Everything You Need to Know about Lock Screen Settings on your Honor Magic 5 Lite
- How to Watch Hulu Outside US On Vivo Y02T | Dr.fone
- In 2024, Adding Dimension to Text in Adobe Illustrator
- Life360 Circle Everything You Need to Know On Xiaomi Redmi A2 | Dr.fone
- The Creative Curator Essential, Zero-Price Text PSDS for 2024
- Top 5 Tracking Apps to Track Samsung Galaxy A54 5G without Them Knowing | Dr.fone
- Transform Your Visuals with These 11 Expert Strategies for 2024
- Title: Struggling with Linking Your PC to the Smartphone Wi-Fi Network? Discover Effective Techniques for Successful Pairing!
- Author: Daniel
- Created at : 2025-02-27 19:08:27
- Updated at : 2025-03-06 01:42:48
- Link: https://some-skills.techidaily.com/struggling-with-linking-your-pc-to-the-smartphone-wi-fi-network-discover-effective-techniques-for-successful-pairing/
- License: This work is licensed under CC BY-NC-SA 4.0.