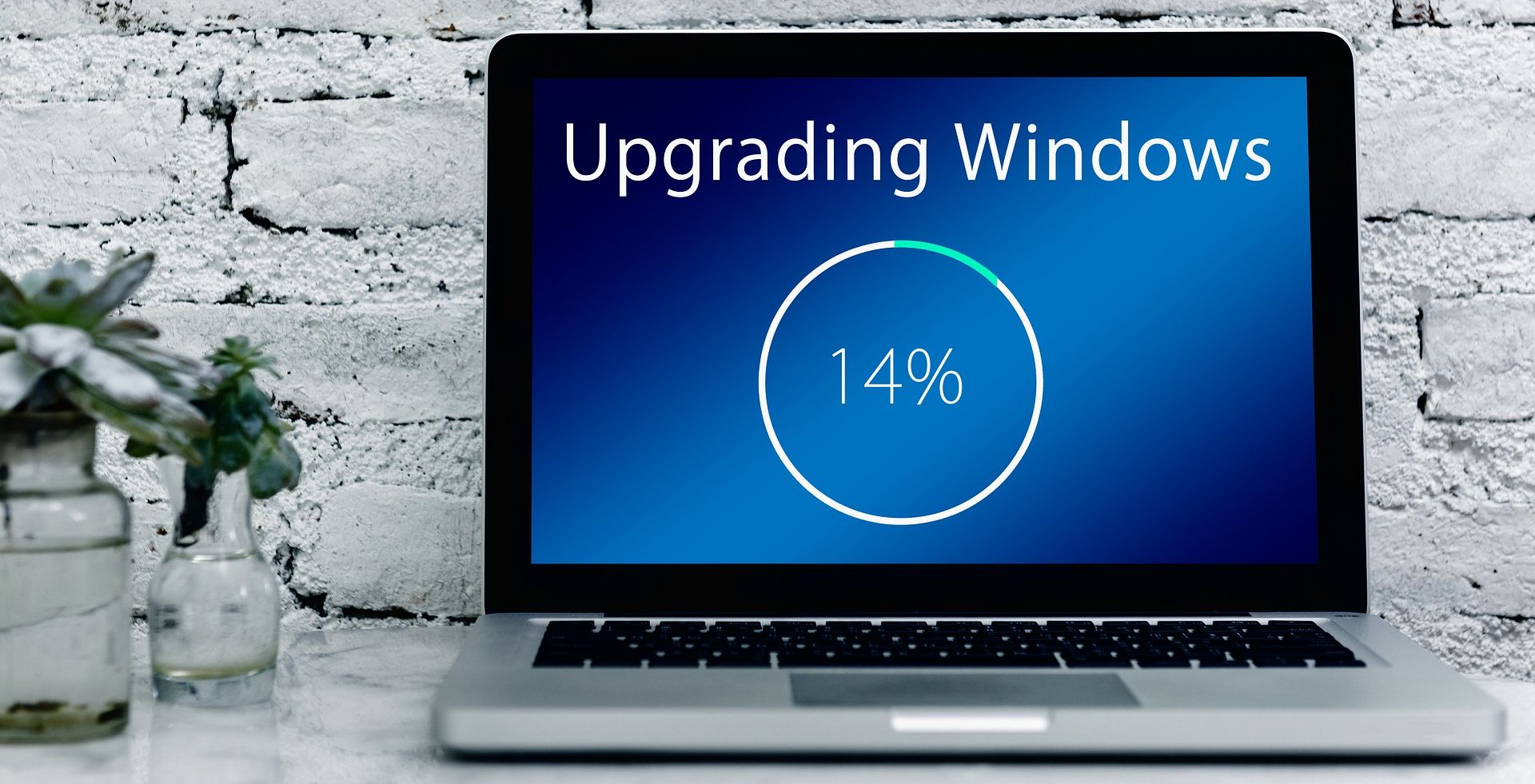
Ultimate Guide: Activating and Deactivating the Xbox Game Bar on Windows 10

Ultimate Guide: Activating and Deactivating the Xbox Game Bar on Windows 10
Quick Links
Key Takeaways
- Open Windows Settings, click “Gaming,” then click the “Enable Game Bar” switch to the “Off” position to disable the Game Bar completely.
- Untick the box next to “Allow Your Controller to Open the Game Bar” to disable the Xbox button on your controller.
Microsoft’s Game Bar in Windows 10 is a handy way to call up an overlay of useful widgets using the Windows+G keyboard shortcut. But not everyone needs it, and if you’d like to disable it (or enable it again later), all it takes is a visit to Settings. Here’s how.
How to Disable (Or Enable) the Game Bar on Windows 10
First, open Windows Settings. To do so, open the Start menu and click the small “gear” icon, or press Windows+i on your keyboard. In Settings, click “Gaming.”
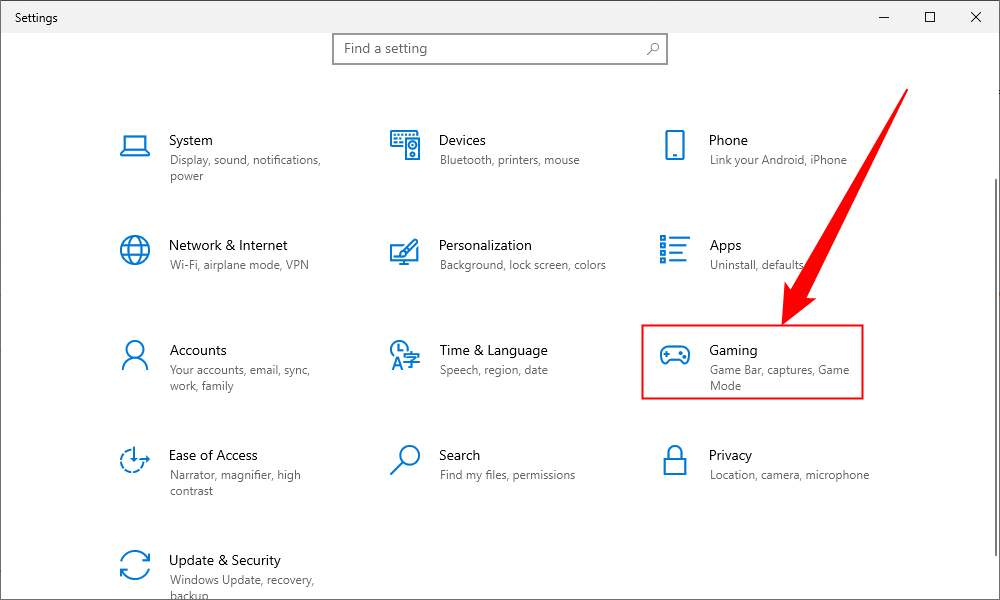
Under “Game Bar” settings, click the switch beneath “Enable Game Bar” until it is turned off. That will disable the Game Bar.
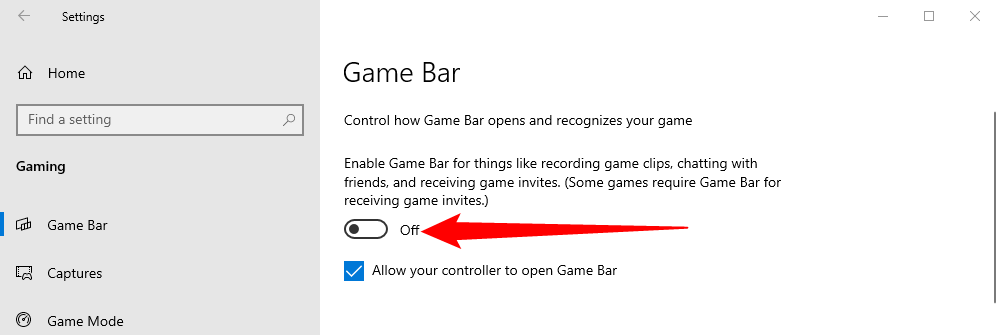
After that, close the Settings app. Try pressing Windows+G, and nothing will pop up. Even if you press the Xbox button on an Xbox controller, nothing will happen. The Game Bar has been fully disabled.
If you’d like to enable the Game Bar again, revisit the “Gaming” section in Windows Settings and flip the “Enable Game Bar” to the “On” position.
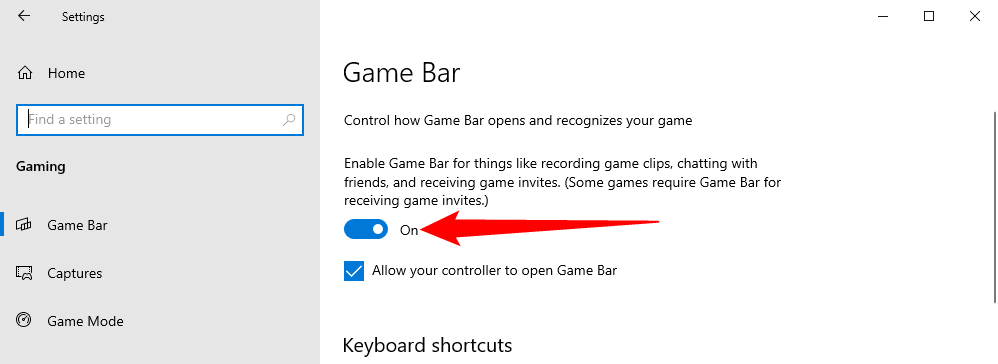
How to Disable the Xbox Button in Windows 10
By default, if you have an Xbox 360 or Xbox One controller connected to your Windows 10 PC , pressing the Xbox button (the large circle in the center of the controller with an “x” on it) will bring up the Xbox Game Bar.
If you’d like to disable this, visit Windows Settings > Gaming, then uncheck the box beside “Open Xbox Game Bar using this button on a controller.”
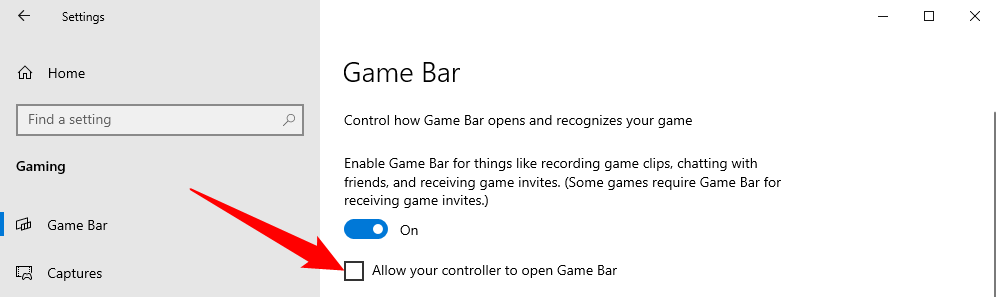
Alternately, if you disable the Game Bar completely using the “Enable Game Bar” switch, then the Xbox button on your controller will no longer call up the Game Bar. But that also disables calling up the Game Bar using other methods (such as the Windows+G shortcut).
Also read:
- [New] How to Create and Edit Videos on Windows 10
- [New] The Digital Frontier Assessing Current VR Landscape
- [New] The Smartphone Photographer's Handbook
- 2024 Approved Adeptness at Mobile App Development for LUTs
- 2024 Approved Mastering Twitter Videos in Ultra HD
- 2024 Approved Unleashing Potential Enhancing Your TikTok Videos
- 6 High-Definition 2.1 HDMI Models Analyzed for 2024
- Enhance Clear Speech on Skype Calls for 2024
- In 2024, Exploring Bandicam Ultimate Guide to Screen Capture
- In 2024, The Art of Filmmaking Demystified on YouTube
- In 2024, The Creativity Crisis in Modern VR Content
- In 2024, Unlocking Detailed Imagery in Digital Spaces
- Maximizing Workflow with Leading iPad Tools: Discover the Essential Apps to Supercharge Productivity | Expert Picks
- New 2024 Approved Beyond Virtualdub Exploring the Top Video Editing Software Options
- Title: Ultimate Guide: Activating and Deactivating the Xbox Game Bar on Windows 10
- Author: Daniel
- Created at : 2025-02-26 22:57:49
- Updated at : 2025-03-06 01:15:26
- Link: https://some-skills.techidaily.com/ultimate-guide-activating-and-deactivating-the-xbox-game-bar-on-windows-10/
- License: This work is licensed under CC BY-NC-SA 4.0.