
Windows 11 Tutorial: Enabling Your Laptop's Hibernation Mode with the Lid Shut

Windows 11 Tutorial: Enabling Your Laptop’s Hibernation Mode with the Lid Shut
Quick Links
- Prevent Your Laptop from Shutting Down When You Close the Screen
- Does Keeping Your Laptop Running Hurt the Battery?
Key Takeaways
- Change your laptop’s settings to prevent it from shutting down when you close the lid by accessing Windows Settings and selecting “Change what closing the lid does.”
- Choose “Do Nothing” under the “On Battery” column if you want your laptop to stay awake while unplugged and with the lid closed.
If you’d like to use your Windows 11 laptop with an external monitor , mouse, and keyboard, it’s often nice to keep the lid closed. Here’s how to close the lid without putting your PC to sleep.
Prevent Your Laptop from Shutting Down When You Close the Screen
First, open Windows Settings by pressing Windows+i on your keyboard. Or you can right-click the Start button and select “Settings.”
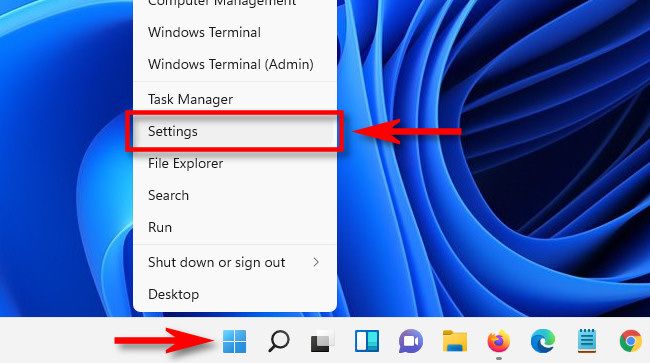
In Settings, click the search bar and type “lid,” then click the “Change what closing the lid does” result that appears beneath it.
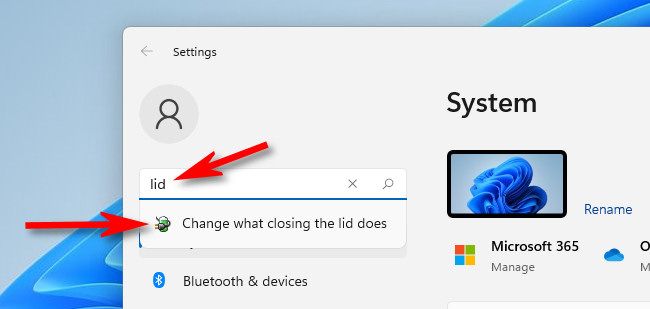
A “System Settings” window will open (this is part of Control Panel , which is the legacy setup program for Windows.) Under “Power and sleep buttons and lid settings,” you’ll see several options that let you choose what happens when you press the power or sleep buttons on your device.
Near the bottom, you’ll see “When I Close the Lid.” If you want your laptop to stay awake while not plugged in (and on battery power only), choose “Do Nothing” under the “On Battery” column. If you want your laptop to stay awake with the lid closed only while plugged in, use the drop-down menu in the “Plugged In” column and select “Do Nothing.”
If you allow your laptop to stay powered on with the lid closed while on battery power, you may accidentally run down your battery without realizing it, so be careful.
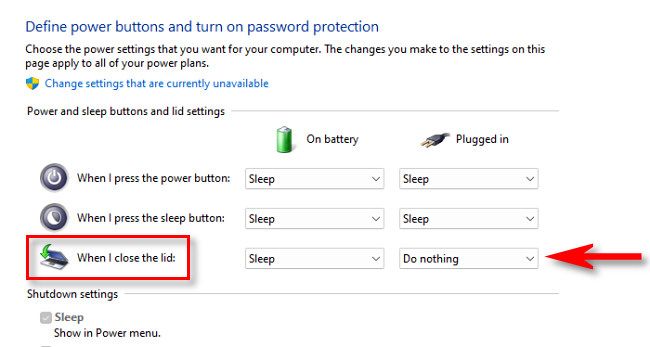
After that, click the “Save Changes” button at the bottom of the window.
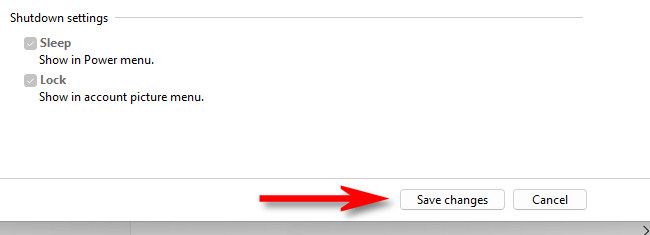
These changes will apply to all of your power plans . When you’re ready, close the “System Settings” and “Settings” windows. To test it out, plug your laptop into an external monitor and close the lid. If the video stays on, you’ll know that you configured it properly.
Does Keeping Your Laptop Running Hurt the Battery?
It can, but it probably won’t matter. Batteries do degrade with use, and keeping your laptop running while closed, 24/7, will definitely affect the optimum lifespan of the battery. However, so long as you shut it off when you’re not using it and don’t accidentally leave it running you shouldn’t have a problem.
Also read:
- [New] The Ultimate HDR Tutorial for Exceptional Portraits
- [New] Unraveling the Art of iPhone VR Video Playback
- [Updated] Artisan's Nexus Reports In-Depth Studio Scrutiny, 2023 Edition for 2024
- 2024 Approved Top 30 Online Music Venues
- A Step-by-Step Guide on Using ADB and Fastboot to Remove FRP Lock from your Samsung Galaxy F14 5G
- Expert Advice on Flawless iPad Screen Captures
- Getting the Pokemon Go GPS Signal Not Found 11 Error in Motorola Edge 40 | Dr.fone
- How to Restore and Repair the Voice Call System in Steam Games
- In 2024, Mastering the Art of Choosing Winning Video Thumbnails
- In 2024, The Platform Debate Which Appliance Prevails – Podcast or YouTube?
- In 2024, The Ultimate List of Best 4K Monitors
- Mastering Google's Audio to Text Translations A Comprehensible Guide
- Top #8 Video Transformation Tools From iPhone to File for 2024
- Top 5 Budget-Friendly Video Effect Tools for 2024
- Unraveling Virtual-Physical Coexistence What Is Mixed Reality?
- Title: Windows 11 Tutorial: Enabling Your Laptop's Hibernation Mode with the Lid Shut
- Author: Daniel
- Created at : 2025-03-02 18:34:20
- Updated at : 2025-03-05 22:58:18
- Link: https://some-skills.techidaily.com/windows-11-tutorial-enabling-your-laptops-hibernation-mode-with-the-lid-shut/
- License: This work is licensed under CC BY-NC-SA 4.0.