
Windows Migrants Beware: 7 Peculiar Mac Habits That Will Surprise You

Windows Migrants Beware: 7 Peculiar Mac Habits That Will Surprise You
Quick Links
- The Dock Is Not Like the Taskbar
- Mac and Windows Keyboards Have Different Keys
- Windows and Mac Use Different Names for the Same Things
- Taking Screenshots Is Easy
- macOS Has Its Own Equivalents for the Windows Apps
- The UI Looks Similar but Is Not the Same
- You Open Apps With the Launchpad Instead of the Start Menu
If you’ve been a Windows user, transitioning to macOS can be pretty daunting. From navigating a new interface to getting used to the keyboard shortcuts, there are many elements that could leave you feeling puzzled. Here are some of the main differences that you need to know about.
The Dock Is Not Like the Taskbar
The macOS Dock has evolved significantly over the years and offers functionality like mouse-over magnification and the ability to show suggested and recent apps, among other things. For people who are shifting from Windows to macOS, though, the biggest difference is based around the very idea of what the Dock and Taskbar actually do.
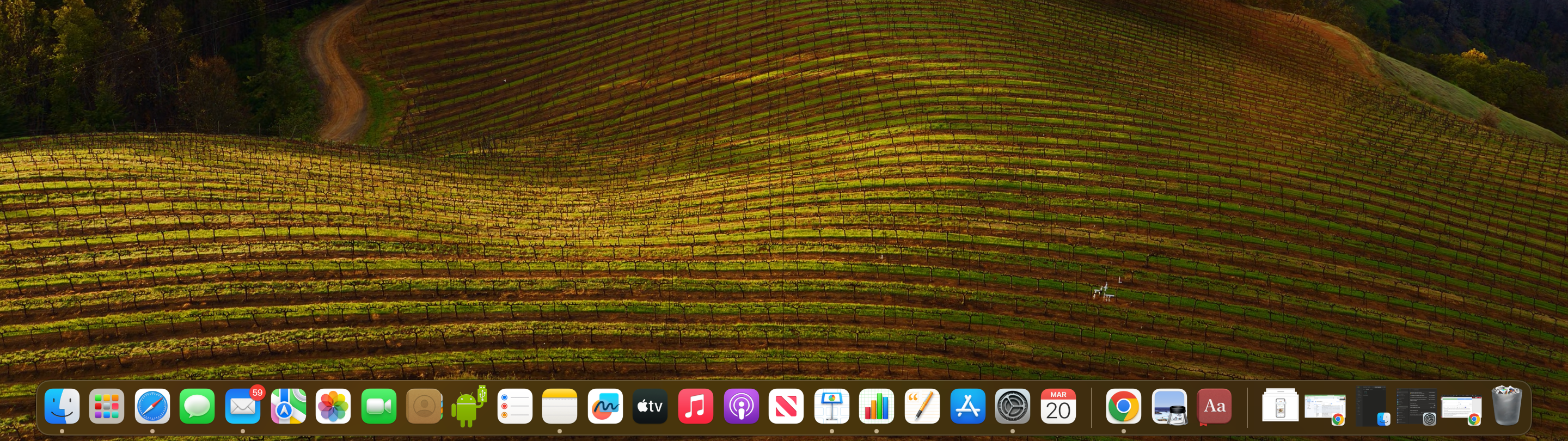
The Windows Taskbar is a comprehensive tool that displays everything from program icons to the time and date, and the search bar in one horizontal location. In comparison, the Dock simply focuses on displaying app icons that you can pin, as well as recently minimized windows and folders.
You’ll notice that some app icons in the Dock have a dot beneath them. These are the apps that you’ve got running—and in macOS, apps remain in the background even after you’ve closed the last window. You have to hit Command+Q to shut them down.
You can access any apps that aren’t in the Dock via the Launchpad, which is itself in the Dock by default.
Mac and Windows Keyboards Have Different Keys
Mac and Windows keyboards have several keys that have the same functionality but are named differently. For example, the Alt key in Windows is the Option key on a Mac keyboard; Enter on Windows is Return on a Mac; and the Windows backspace key is Delete on a Mac.
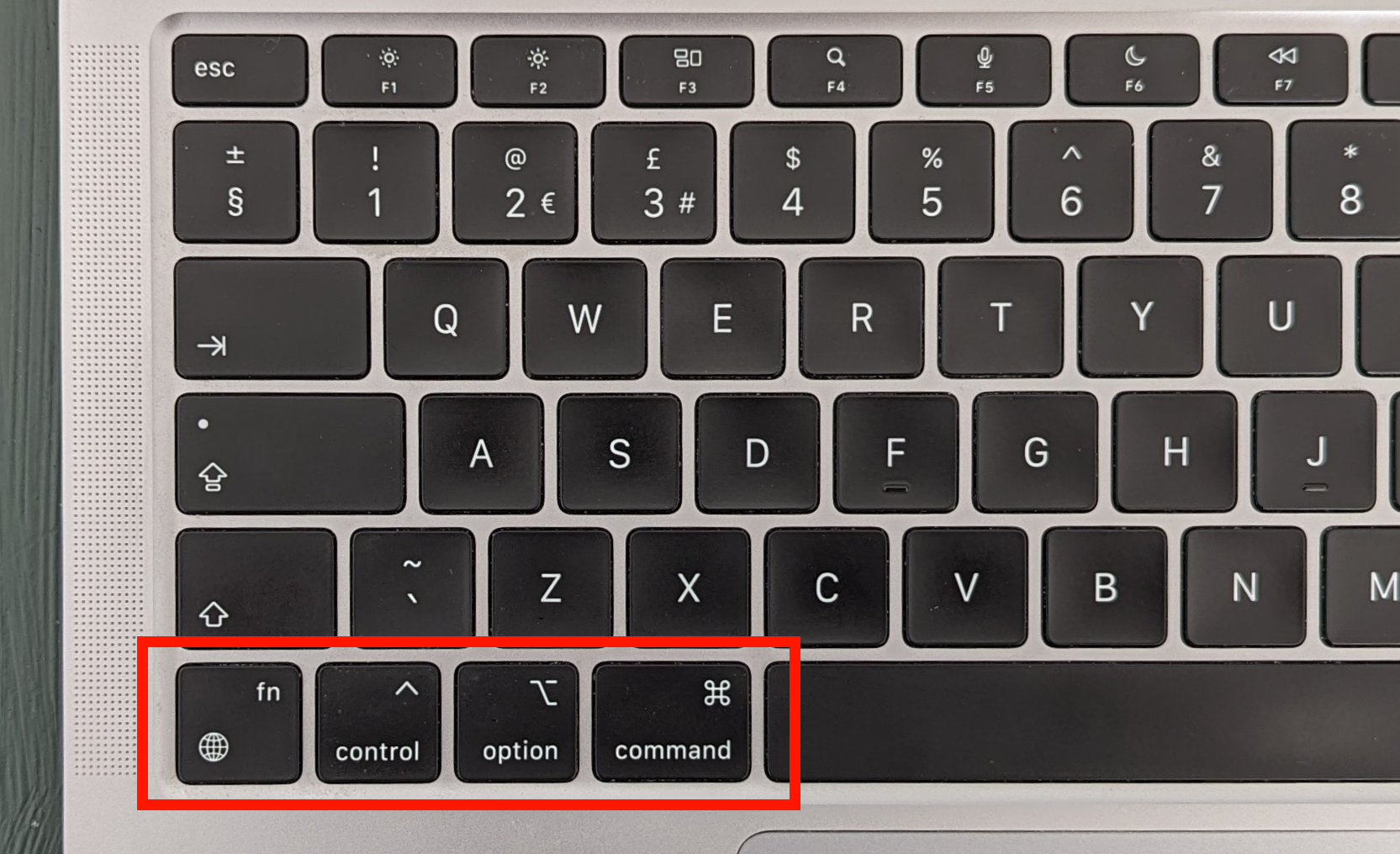
Some keys, like the Control button, are on both keyboards but have different uses. For instance, keyboard shortcuts that require you to press the Control key on a Windows keyboard often use the Command key instead on a Mac. So, copy and paste is Ctrl+C and Ctrl+V in Windows, but Command+C and Command+V in macOS.
Newer Mac keyboards also feature a Globe key which brings up the emoji picker and can also be used to change your input language and keyboard layouts. Learn the relevant macOS keyboard shortcuts to speed up tasks for yourself.
Windows and Mac Use Different Names for the Same Things
Whether you use Windows or a Mac, you’ll need to familiarize yourself with the jargon. While many terms are the same regardless of which operating system you use, there are some key differences in terminology that you need to take note of. Here are a few examples to help you get started.
| Windows | Mac |
|---|---|
| Control Panel | System Settings |
| Ctrl+Alt+Delete | Command+Option+Escape |
| File Explorer | Finder |
| Recycle Bin | Trash |
| Shortcut icon | Alias |
Taking Screenshots Is Easy
As a Windows user, you likely used the Windows Logo Key+PrtScn button combination to capture a screenshot of the entire screen. Alternatively, you’ve also likely used the Snipping Tool app to select and capture a specific area of the screen. On macOS, screenshots require slightly different shortcuts. Still, it’s fairly easy to learn how to screenshot on a Mac .
To capture the entire screen, you will use the shortcut Command+Shift+3. If you want to capture a part of the screen, you will use Command+Shift+4. Alternatively, you can also use the shortcut Command+Shift+5, which displays screenshot and screen recording options.
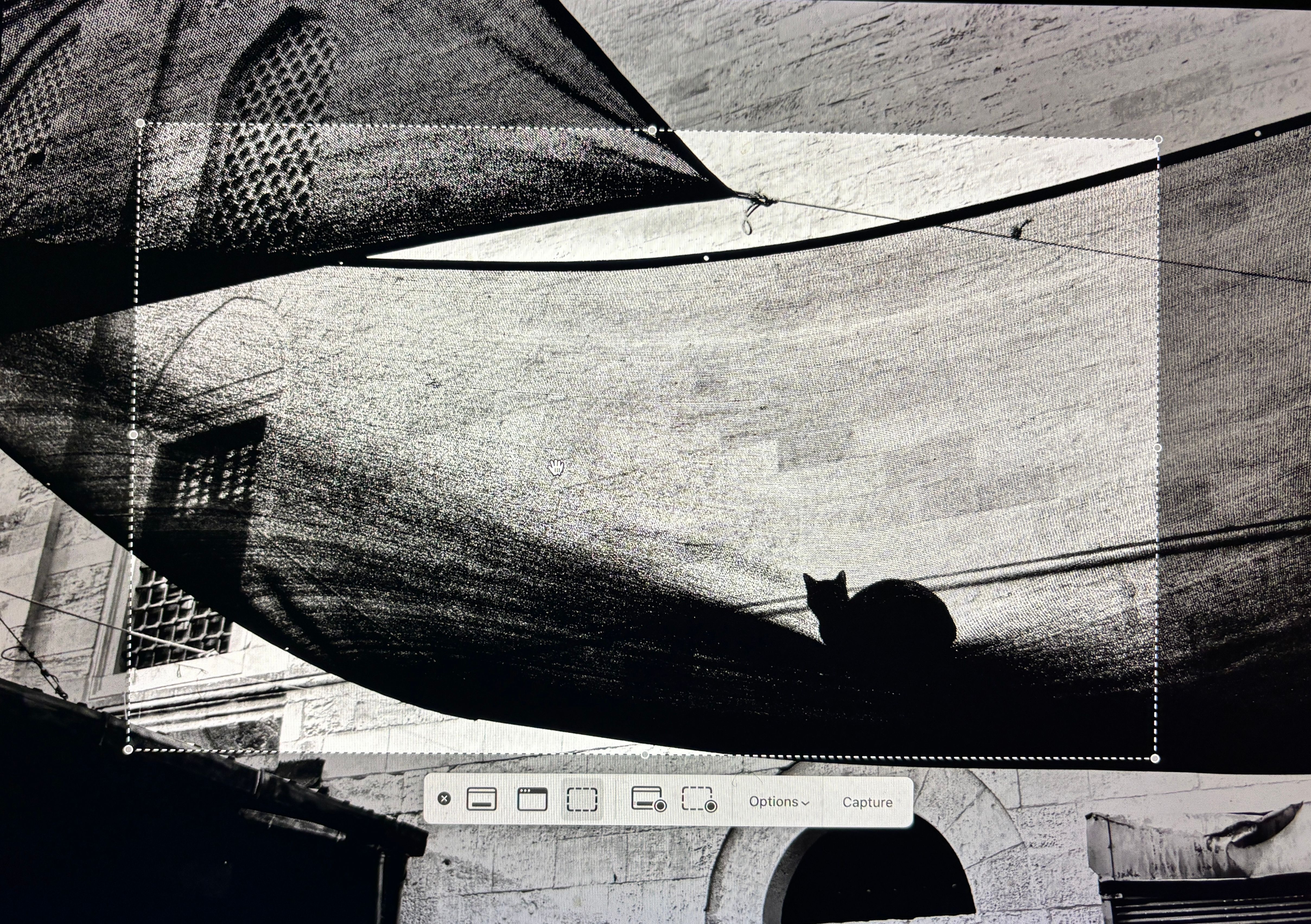
Regardless of the shortcut you use, the screenshot is immediately saved to your macOS desktop for easy access.
macOS Has Its Own Equivalents for the Windows Apps
As you transition to macOS, you’ll notice that the two operating systems come with a lot of preloaded apps that offer similar functionality. For instance, the built-in browser on Mac is Safari, as opposed to Edge on Windows.
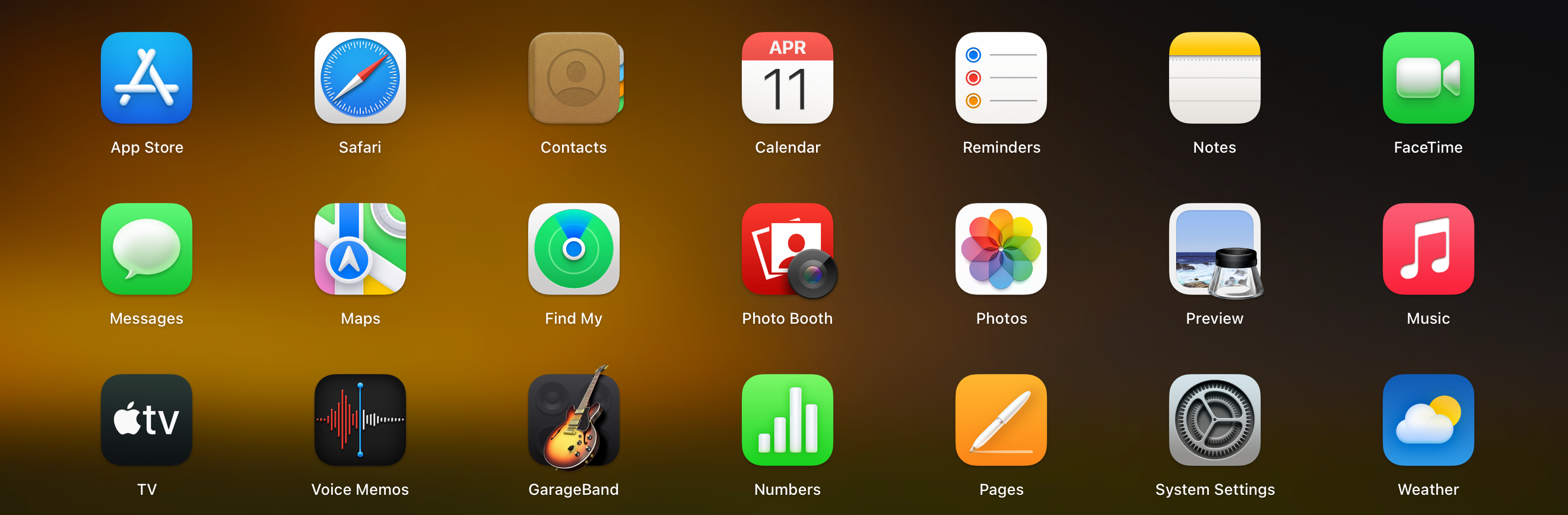
Instead of the Task Manager on Windows, you can use Activity Monitor to view information about your laptop’s hard drive utilization, memory usage, and other data.
In place of the Microsoft Outlook app, you have the Mail app, which provides the same functionality. For media, and in place of Windows Media Player, macOS has Apple Music, Apple TV, Apple Podcasts, and Apple Books. The Notepad app on Windows is replaced by TextEdit on macOS. And Siri is in place of Cortana.
One of the biggest benefits of macOS is that it comes with a lot of extra apps that you’d normally have to pay for. Pages and Numbers are replacements for Word and Excel, for example, and GarageBand is a music creation tool. You also get access to FaceTime and iMessage.
The UI Looks Similar but Is Not the Same
When you navigate from a Windows laptop to a macOS computer, you’ll see certain key differences in the UI design. For instance, when you open a window on a Mac, you’ll notice that the resizing buttons for closing (red), minimizing (yellow), and maximizing (green) windows are located on the upper-left side.
Hover the mouse pointer over the green icon to see options for tiling two apps alongside each other.
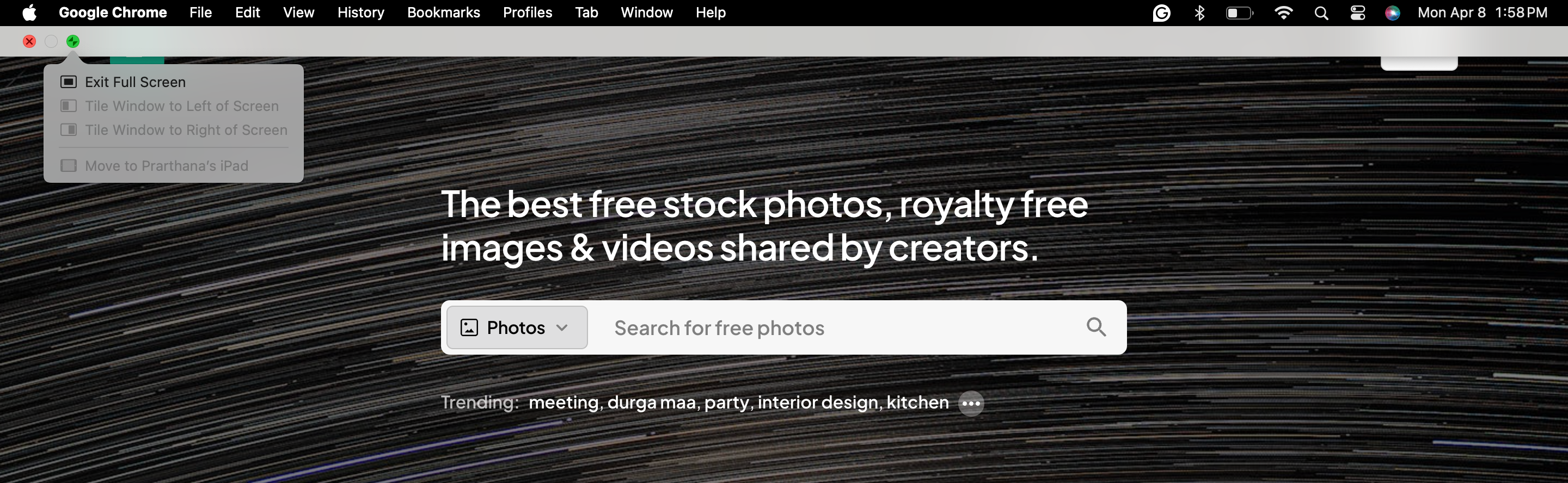
Similarly, Windows has a search bar directly in the taskbar, while Mac uses Spotlight for search.
You can access it by clicking the Spotlight icon (denoted by a magnifying glass) in the top-right corner of the menu bar, or by using the Command+Spacebar shortcut. Some Mac keyboards also have a magnifying glass button, which you can use to launch Spotlight.
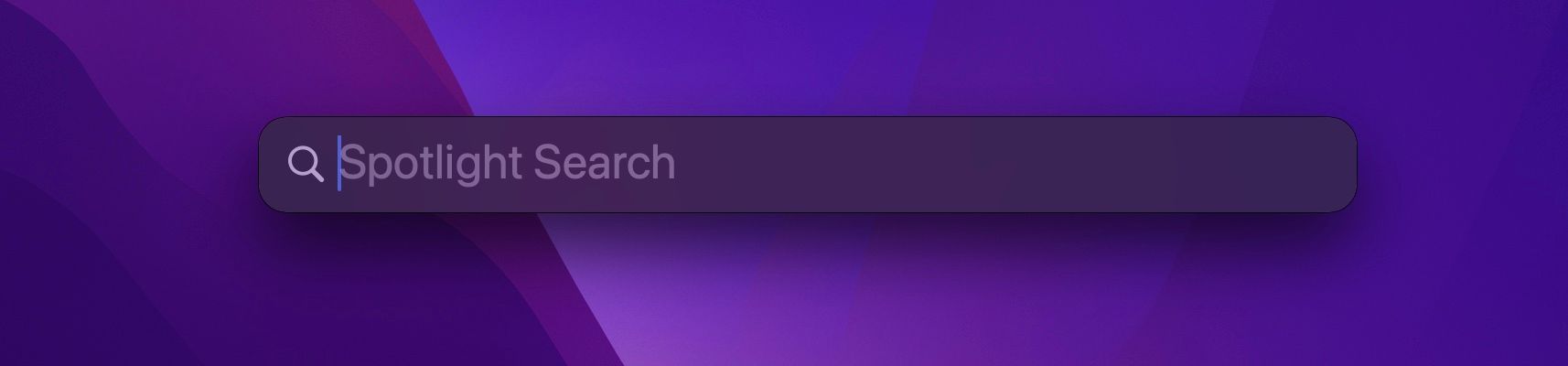
Spotlight is packed with features . You can use it to find apps, documents, or emails by keying in a few keywords related to what you’re searching for, as well as searching for news, sports scores, or weather updates, performing calculations, and much more.
Another key difference in the UI is the menu bar. In macOS, the menu bar is always located at the top of the screen rather than the top of the window and extends across its width. It gives you access to the Apple menu, Finder, the time and date, Wi-Fi and Bluetooth settings, and the battery status, as well as app-specific menu options.

In comparison, Windows laptops combine the Start menu, system tray, and taskbar into a single bar that’s located at the bottom of the screen by default.
You Open Apps With the Launchpad Instead of the Start Menu
The Start menu on a Windows laptop allows you to access applications, system settings, and recent files all from one place. On macOS, this functionality is most closely served by the Launchpad, an iPad-style grid of icons that offers you quick access to all your apps.
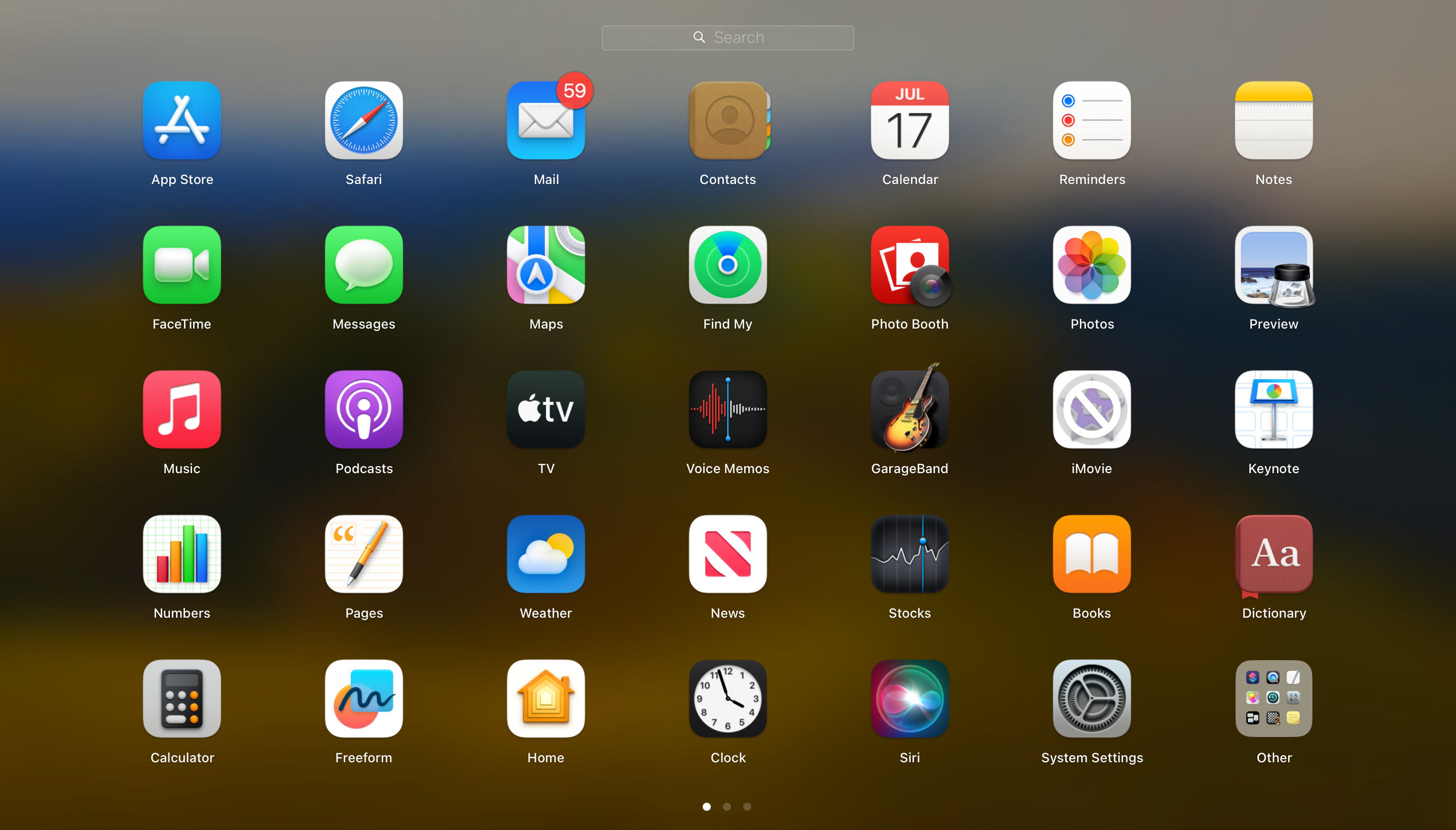
Keep in mind that the Launchpad does not let you access your recent files or the system settings, but you can access them through the Dock and the Apple menu icons, respectively, on your Mac.
The process of transitioning from a Windows laptop to macOS may present a learning curve. However, understanding how the two operating systems differ, what the similarities are, and what the equivalent app or function is can make things a lot easier. So, be sure to take some time to familiarize yourself with the functionalities of your Mac and you’ll be up to speed in no time.
Also read:
- [New] Ultimate Hue Harmonizer Software
- [Updated] In 2024, Enhancing TV Experience with FB Live Streams
- [Updated] The Insider’s Guide to Instagram Video Success
- 2024 Approved The Straightforward Guide to Photo Uploads on Instagram
- In 2024, 3 Facts You Need to Know about Screen Mirroring Samsung Galaxy XCover 6 Pro Tactical Edition | Dr.fone
- In 2024, Top Innovators Defining Next-Gen VR Experiences
- In 2024, Transforming Your Imagery A Thorough Analysis of the Background Erase Tool in Photoshop
- Maximizing Engagement Integrating YouTube Music Into Videos
- Seamless Movie Capture: Free MP4 Download Tool for YouKu Videos – Speedy & User-Friendly Techniques
- Step-by-Step Guide to Making a Hit Youtuber Short
- Step-by-Step Tutorial for Swift Installation of Wacom Intuos Creative Pad's Software
- Top 7 Phone Number Locators To Track Apple iPhone 14 Location | Dr.fone
- Unlocking Peaceful Slumber Top-Notch ASMR Artists for Rest for 2024
- Unveiling the Secrets of Xiaomi's Screen Capture Functionality
- Title: Windows Migrants Beware: 7 Peculiar Mac Habits That Will Surprise You
- Author: Daniel
- Created at : 2025-03-01 19:54:44
- Updated at : 2025-03-05 19:41:21
- Link: https://some-skills.techidaily.com/windows-migrants-beware-7-peculiar-mac-habits-that-will-surprise-you/
- License: This work is licensed under CC BY-NC-SA 4.0.